Are you looking for the best Nvidia Shield tips? The latest Sheild TV 2019 comes with lots of upgrades over the earlier generation like Dolby Vision, Nvidia’s Tegra X1+ chip, AI-powered upscaling, and of course, a fully redesigned remote. Also, it comes with the latest hardware upgrades or software features that are not obvious at first sight. Come let’s take a look at all the Nvidia Shield Tips, tricks, and the latest features of Shield TV.
Contents
- 1 Nvidia Shield Tips, Features, & Tricks
- 1.1 Pair The Latest Remote With Old Shield TV
- 1.2 Search your Remote
- 1.3 Use the latest Remote App
- 1.4 Remap Netflix Button
- 1.5 Capture A Screenshot
- 1.6 IR Volume Controls
- 1.7 Control TV Via Shield TV
- 1.8 Adjust Cooling fan
- 1.9 AI Upscaling
- 1.10 Sideload Apps
- 1.11 Navigate Sideloaded apps
- 1.12 Browse the Internet
- 1.13 Bluetooth Controller
- 1.14 Switch Apps
- 1.15 A game like a Pro
- 1.16 Access Hard Disks like a Boss
- 1.17 Conclusion:
Nvidia Shield Tips, Features, & Tricks
Pair The Latest Remote With Old Shield TV

After having a 2017 shield TV there’s not much reason to upgrade except – the remote. The latest remote is quite better than the earlier generation. It also comes with updated features such as a dedicated Netflix button, backlight, and of course Remote finder. Fortunately, the latest remote can also be paired with the previous Shield TV and can be sold separately on the NVIDIA site for only $30.
Search your Remote
I think, NVIDIA knew about the affair between remotes or couches, that’s why they select to add a remote finder feature on the latest remote. You can also hit a button on the Shield TV to buzz the remote. It sounds a loud enough beep to help you to search the remote.
However, if you don’t want to get off the bed, you can still enable the buzzer from the settings with the help of an Android smartphone. Head over to Settings> Remote & Accessories> SHIELD Accessories> Shield Remote> Find this remote. Although, remember that if the remote has died or it is a range of a Wi-Fi signal, it can’t locate it.
Use the latest Remote App

As, you know, you can also use mobile to control your Android TV or Shield TV for that matter. However, for Sheild TV 2019, you can also use the revamped remote app which includes applications and game shortcuts and the latest buttons. If you want to set it up, install or download the app on your Android and the app would detect the Shield TV on a similar Wi-Fi network. With the help of the app, you can also type using the mobile keyboard, control volume, it also has a power button.
Remap Netflix Button
The Shield TV comes with a Netflix button that I don’t use often. Also, though Shield TV provides a reprogrammable button that enables you to use or set it to any action that you want to, I like to remap the Netflix button itself.
Capture A Screenshot
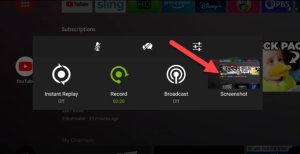
It provides a dedicated interface that enables you to record the screen and capture screenshots natively, mainly for gamers. It appeals to a wider audience, this functionality screen recording is not present on the Tube model. However, you can still capture screenshots on the 2019 verison. Head over to Settings> Remote & Accessories> SHIELD Accessories> Customize Quick Settings Button> Take a screenshot.
IR Volume Controls
With Shield TV, you can’t get the ability to control the volume on Shield TV itself. But the question is why we still have volume buttons on the remote? The buttons are for the TV or any sound accessory that you probably have connected to the Shield TV. All you need to do is to configure those buttons in the Settings.
Control TV Via Shield TV
Well, the remote is equipped with IR, the Shield TV has HDMI-CEC which enables itself to do some amazing things. For instance, you can also set your TV to turn ON and OFF whenever Shield Wakes up and goes to sleep. If you have several devices connected to the TV, you can then set Shield TV to switch the HDMI source whenever it wakes up. However, if your TV doesn’t compatible with HDMI-CEC, you can then use the IR sensor to enable the TV.
Adjust Cooling fan

Well, both Tube or NVIDIA SHIELD TV Pro provides a cooling fan resides in the device which can certainly become loud enough to distract you. You can also adjust the speed settings of the fan. Head over to Settings> Device Preferences> System> Fan Mode> Cool or Quiet.
AI Upscaling
It might seem like a trick but it is a legal feature on Shield TV. AI-scaling aims to expand the 720p and 1080p content to 4K without pixelating the footage via Machine Learning. It becomes quite handy after having a 4K TV but your streaming services are in 1080p. However, the PC is implemented with the device so that it works without any jitters or lags. You can also enable this feature by moving to Settings> AI Upscaling> AI-Enhanced, Enhanced, or Basic.
Sideload Apps
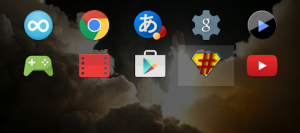
It becomes a waste if you bought the Shield TV and didn’t sideload any applications to it. One of the perks of owning a mobile device is that you can easily sideload apps and enjoy apps that weren’t even developed for Android TV in the first place.
While some apps can work when sideloaded, if some applications are built for 64-bit then it might not work. So, if you’re trying to use the Dolphin emulator, then it’s up to you.
After you successfully install an app by sideloading that wasn’t designed for Android TV, you’d face issues. For instance, the Shield TV remote isn’t recognized by the applications and therefore you can’t use the applications, at least not without help. Type Mouse Toggle; an application that simulates a mouse cursor on your TV and enables you to easily move the sideloaded application with just the remote.
Browse the Internet
You can also sideload the Puffin TV browser that’s built specifically for Android TV and also it offers a remote-friendly interface. If you are serious, you can then install other web browsers on Android TV like Google Chrome and then use it with the Mouse Toggle app or connect a Keyboard or Bluetooth Mouse.
Bluetooth Controller

Just like you can attach a Keyboard or Bluetooth Mouse to the Shield TV to browse the Internet, you can also connect a Bluetooth Gaming controller to play games. Shield TV can support PS4, Xbox, and third-party Bluetooth controllers. Well, the Xbox works quite well, the PS4 controller provides a key mapping problems and third-party controllers’ accuracy vary from manufacturer to manufacturer.
Switch Apps
Besides all these amazing features on the Shield TV, the one I like is the App Switcher. It is quite similar to regular smartphones, you can also switch between various apps by hitting the home button two times.
A game like a Pro
Even though the Shield TV doesn’t have a gaming controller in the box, it is still a gaming-oriented device. NVIDIA GameStream or NVIDIA GeForce NOW come built-in using the Shield TV. You can then install or download your own game streaming apps like SteamLink. All of these applications make it one of the most strongest and powerful Android TVs built for gaming.
Access Hard Disks like a Boss
Shield TV Pro provides two USB 3.0 that allows you to access high-quality or HD media content from your existing hard disks. You’ll only want the best quality file explorer and VLC media player to access the whole library. Guess what, only Shield TV can compatible with Plex, so you can then create a Plex Media Server on the device and stream your content on the whole network. That’s really Pro.
Conclusion:
These were some of the best Nvidia Shield tips or features that I discovered during my usage. Well, I know not all the features mentioned on this list are exclusive but cover the whole vicinity of the Android TV segment. However, features such as remote functions, Plex Media Server, AI upscaling are exclusive to the Shield TV version. If I missed any of your favorites, let me know below!
Also Read:






