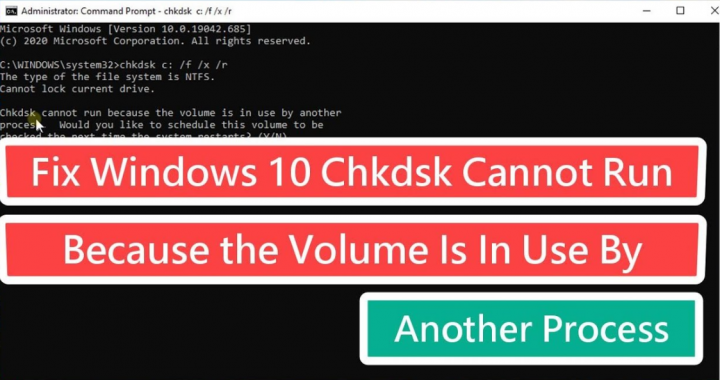
Are you the one who is looking for a solution to fix ‘Chkdsk cannot run because the volume is in use by another process’? If yes, then you are in the right place. Chkdsk is an essential and understandable command-line utility that comes with every variant of Microsoft Windows. As its name suggests, its purpose is to “check” your “disk”.
If you want to do its work, Chkdsk needs exclusive or complete access to the disk that it wants to check. If it doesn’t do that then it shows an error message saying “Chkdsk cannot run because the volume is in use by another process” is the result.
Also See: Stuck on Please Wait for the User Profile Service – Fix
Contents
Illustrations:
Here’s the situation we’re talking about:
To check it yourself:
- Head over to a Windows Command Prompt as Administrator.
- Execute the command chkdsk, including either the “/f” (resolve filesystem information errors) or “/r” (repair disk physical errors) options.
As you can view the error, “Chkdsk cannot run because the volume is in use by another process” is the result. The “other process”? Windows itself.
If you like Chkdsk to resolve or repair a disk, then it becomes the only program that can access the disk. (“Volume”, in the error message, is just another term used for “disk”, just like, “process”/“partition” is another word for “program”.)
If another program opens a file on the disk, then the file is considered to be “in use”, and Chkdsk can’t get the exclusive access it needs.
Chkdsk cannot resolve or repair a drive from which it was loaded while Windows is executing.
Chkdsk Vs Other Disks
While receiving this error on the Windows drive is very common. But that’s not the only case. For example, you have a drive “D:”. If you open Windows File Explorer on drive D:, or else you open any doc on it, the same situation applies.
The solution is simpler, though: exit those programs. Keep in mind that nothing is accessing on that drive and try again. All done!
Chkdsk On C:
The answer is in the part of an error message:
Chkdsk cannot run because the volume is in use by another process. Would you like to schedule this volume to be checked the next time the system restarts? (Y/N)
Press “Y” for yes, followed by Enter, and then Chkdsk will execute the next time you reboot Windows, before Windows itself starts to run. This is the only time when Chkdsk has exclusive access to the system disk it wants.
When Chkdsk runs
Well, whenever you reboot, the reboot will normally proceed, until the display screen changes to give you the option to avoid disk-checking.
When the message occurs, you have a few seconds to hit any key on the keyboard to ignore the disk check, after which Chkdsk proceeds.
Once Chkdsk successfully completes, the PC should reboot and then normally load Windows.
The error “Chkdsk cannot run because the volume is in use by another process” means that if you wish to resolve your hard disk then Chkdsk is the only program that accesses it. For some drives, it is quite easy just like closing the program that is active on the drive.
Also See: How To Fix BCD Errors If You Can’t Boot
How To Fix ‘Chkdsk Cannot Run Because The Volume Is In Use By Another Process’:

Let’s Chkdsk To Execute Automatically After Reboot
Windows can carry an in-built resolution to this issue. And the resolution is that you reboot the PC and Windows will automatically execute chkdsk before your machine boots. Before the booting process, the volume is not in use, it can be locked out easily and a scan can be performed without any hassle. For this, perform this:
- When the issue persists, it’ll ask you whether to check the volume on the next reboot. So just input Y and hit Enter key.
- You’ll then quickly receive a confirmation message that volume will be checked/marked on reboot.
- End your current session and restart your PC to allow
chkdskrun.
Run Chkdsk In Pre-Boot Environment
If the above doesn’t work for you, here is another way to try. Perform these instructions:
- Initially, boot to Advanced Recovery Options.
- Head over to Advanced Options, choose Command Prompt.
- From the Command Prompt window, input
chkdskcommand with valid parameters, for instancechkdsk C: /r /xand hit Enter key. - Now
chkdskwill execute without any error.
Conclusion:
So, these were some of the best solutions to fix the issue ‘Chkdsk cannot run…’ I hope you successfully resolve the issue with the help of our content. If you have any query regarding this guide or any other solution to get rid of the threat then feel free and let us know below. If you know of any other alternative method to fix it then let us know below.
Also Read:






