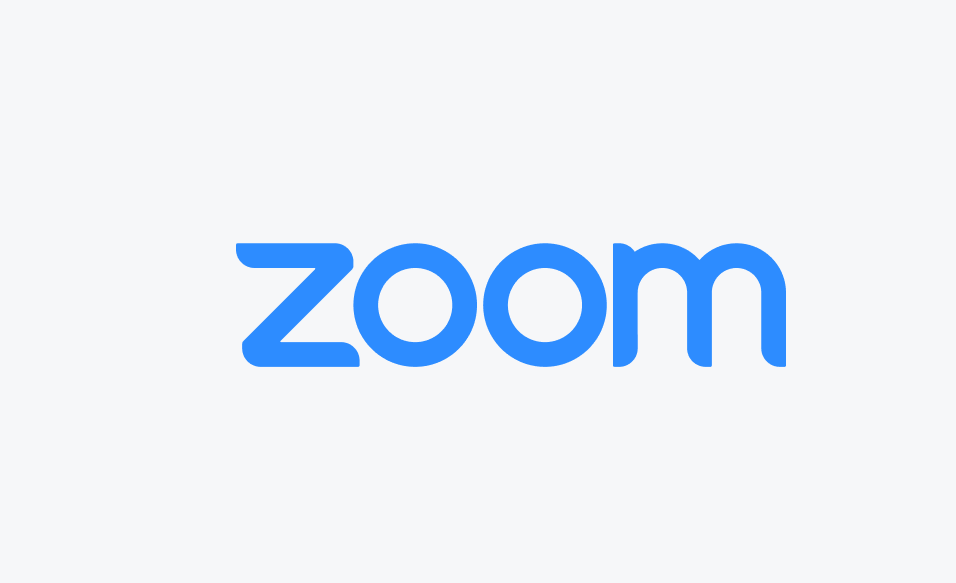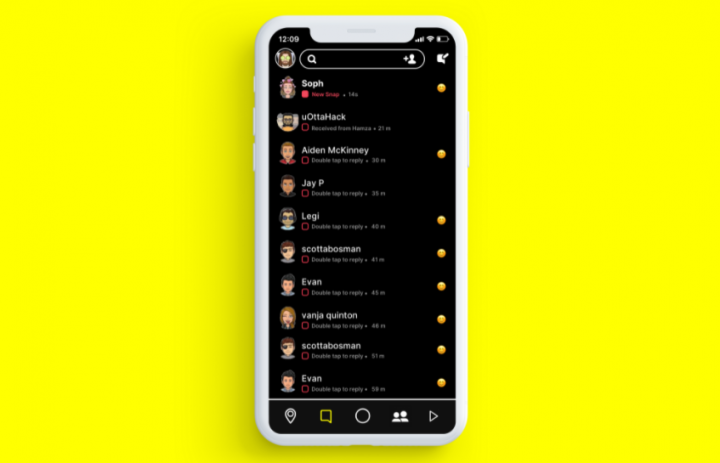
Because of the official rollout of Dark Mode in Android 10, all the leading apps have eventually donned the dark theme. Snapchat, which happens to be one of the hippest apps on the block, also chose to take a different route and kept its users starving for basic functionality as well. In the first week of May, the feature finally went live, however, only for a portion of the Snapchat users. In this article, we are going to talk about Why Don’t I Have Dark Mode on Snapchat. Let’s begin!
If you guys are a part of the other fraction, then you are bound to have a few questions. And today, we’ll do our best to answer a few of them as well. So, without any further ado, let’s get to it.
Contents
Why don’t you have a dark mode on Snapchat?
As mentioned, Snapchat has indeed released the highly-anticipated dark mode, however, it’s only for a portion of the userbase.
Snapchat users, who now have access to Apple’s iOS, are likely to have the newly-launched dark mode on Snapchat. But, it is to be noted that it’s a gradual rollout, which means that not all iOS users will get the highly-anticipated feature at the same time. So, if you’re on iOS and don’t see the dark mode functionality, then you’ll have to wait it out.
Android users, on the other hand, have also been left out completely. No Android user actually has received the dark mode update from the developers, yet.
Side note: because Snapchat is identical on iOS and Android. Then chances are the dark mode functionality would come to the Google-owned OS sooner than later actually. Meanwhile, you guys could either keep checking for an update or also look for a workaround.
How to Turn On Snapchat dark mode on iOS
In order to enable Snapchat’s dark mode on iOS, you guys have to make sure you have the latest version of the app on your iPhone. Whenever you’ve made sure of that, open the Snapchat app and tap on your Bitmoji (profile picture) at the top left corner of the app’s main screen as well.
- Whenever your Snapchat account screen appears. Just head to the Settings section by tapping on the cogwheel icon at the top right corner.
- Inside Settings, scroll down until you guys find the ‘App appearance’ option and then click on it.
- Whenever the App Appearance screen loads up, you should see three options: Match System, Always Light, and Always Dark as well. By default, the ‘Always Light’ option will actually select as this is what shows Snapchat in its original background color as well.
- If you guys want the Dark Mode inside Snapchat to enable all the time, click on the ‘Always Dark’. This will quickly change the app’s background in order to dark grey and you won’t be able to change it back to light mode until you guys come back to this screen.
- If you want Snapchat’s Dark mode to follow iOS’ system appearance and then just toggle itself ON only when iOS’ dark mode is enabled, choose the ‘Match System’ option. Snapchat’s background won’t immediately change to dark grey unless your system’s dark mode is enabled actually.
How can you get Snapchat’s dark mode on Android
If you’re on Android, then you are bound to be frustrated along with Snapchat’s discriminatory policy. Rather than sitting and waiting, there are a couple of things that you can do to keep yourself occupied. Probably even get the feature sooner than most as well.
Look for an update
Whenever Snapchat finally decides to let the dark mode loose, and it’s likely to come in the form of a software update. Generally, software updates are install automatically, whenever your phone’s idle or charging. But, if you want to make sure super fast delivery, manually checking for updates is the way to go.
To look for an update, first, tap and hold an app and tap on the information icon at the top-right corner of the popped-out window actually. Now, scroll down to the bottom of the page and click on ‘App details in-store.’ This will take you to the app’s Google Play Store page as well. If an update is available, then you will see the button at the top. Click on it to update the app. Hopefully, you’ll get the ‘App Appearance’ section right away as well.
Play around with Preferences Manager [Root Only]
As the title mentions, this step is only for rooted Android smartphone users actually. So, if your phone is in good shape and also you do not want to part ways along with official software updates and also even the manufacturer warranty, we’d recommend you to take a hard look at the alternatives.
But, if you’re already a proud owner of a rooted Android phone, then the Preferences Manager would come in pretty handy. It’ll permit you to unlock experimental features of the apps on your mobile, which, in Snapchat’s case, happens to be the dark mode as well. After you guys download and install the Preferences Manager app from the Google Play Store, click on ‘Snapchat’ to explore its preferences.
- Now, you have to open the ‘APP_START_EXPERIMENT_PREFS.xml’ file. You should see the ‘DARK_MODE’ flag inside the app actually. Just simply set it to ‘ENABLED’ and then exit the app.
- Head back to Snapchat and you should greet along with the dark theme.
- Keep in mind that the dark mode on Snapchat is still an experimental feature. So, just don’t act surprised if you see a couple of bugs here and there.
When will dark mode be released for Android users?
iOS users enjoy the privilege of accessing a lot of features ahead of their Android counterparts. And the dark mode on Snapchat isn’t an exception as well. Snapchat was actually testing the dark mode on iOS devices for over a year before making it official. And we believe Android users, as well, would get the same treatment. We’ll have to keep a close eye on the process in order to know when the feature rolls out for testing. As of now, Snapchat hasn’t really announced an official date for the rollout.
Conclusion
Alright, That was all Folks! I hope you guys like this article and also find it helpful to you. Give us your feedback on it. Also if you guys have further queries and issues related to this article. Then let us know in the comments section below. We will get back to you shortly.
Have a Great Day!