
Do you want to block adult websites on Windows? If yes, then you are in the right place. As with many good things, the bad side of the Internet is the huge availability of adult websites. This NSFW (not suitable for work) site can easily spoil kid’s minds and have the worst impact in the long term.
So you can always use a browser extension to block adult content on a particular browser, but they can bypass easily using a proxy or using another web browser. Here are the best methods to block adult sites on Windows, with and without the use of any software. Let’s start.
Also Read: NSFW: Meaning and How it Actually Works
Contents
What Is NSFW?
Well, NSFW stands for “not safe for work.” When used correctly, ‘not safe for work’ is a warning that highlights a link to a video, webpage, photo, or audio clip that contains unsuitable content. Although the word is usually linked with pornography. Also, it’s used as a warning indication for violent, foul, harsh, or also politically charged content.
Besides its literal meaning (not safe for work), the NSFW is used to save you from any sort of public embarrassment. You might view it in the title of a YouTube video, or else in the email header, etc.
In some situations, NSFW is used to highlight that a webpage might make you uncomfortable—that’s how broad of a word we’re dealing with. In these cases, NSFW is certainly accompanied by a “trigger word” or “TW” label. A video having brief images of war, for instance, may be labeled “NSFW TW: War,” or something to that effect.
Also Read: Are VPN Legal in Canada and What is Best for You
How To Block Adult Websites On Windows PC

Follow the ways to block adult websites on Windows:
Windows Parental Control
The simplest trick to block adult sites or any time-wasting sites (such as Reddit or Instagram) is to use Parental control in Windows 10. Make sure you want an MS account and then create various users for yourself or your children.
- Initially, create a local user account for your kid.
- To do so, head over to Settings > Accounts > Family & other people. Choose ‘Add a family member’, and then create a new user for your kid. Keep in mind, you want to add an email address for your child here, so make sure you have one handy.
- After this, head over to the Windows 10 family settings and then log in, to manage your kid’s accounts directly.
- Once you successfully login in you’ll then view a dashboard that allows you to set screen time limits, filter content, block sites, etc. Here you want to block websites, so tap on Web browsing, select Block inappropriate websites. As it’ll block adult content on Internet Explorer or Microsoft Edge and you can then customize it to stop your child from launching Firefox or Chrome browser. However, it’s far from perfect, your children can always, use proxy sites or install any new browser to bypass this.
Block Adult Websites On Windows Via OpenDNS
The effective, fast, simplest, and easiest method to properly block and filter content is to use the OpenDNS service. OpenDNS is originally a public DNS service that can filter, intercept, or block the content according to your settings. If you don’t know about DNS service then it can translate the human-readable web address such as google.com to a machine-understandable IP address i.e 192.168.0.125. For this example, we’ll use OpenDNS to block bad content, however, there are other DNS providers such as Clean Browsing. The steps are quite similar:
- Initially, head over to the official site and then sign up for a free account.
- After you are successfully done signing up, OpenDNS will provide you the IP addresses of its DNS service. We should try to use these IP addresses in our PC or router to initiate using the OpenDNS.
- Hopefully, OpenDNS offers a set of instructions on how to modify DNS addresses on a PC or on a router. Just tap on the correct option as given below:
- Home Routers: If it is your home router then choose this option. It will redirect you to a page where you can find steps for your specific router.
- Computer Workstations & Laptops: This option provides steps on how to modify the DNS address on your Mac, Windows, or Linux computer. I will explain to you how to modify the DNS address in Windows, just follow the instructions below.
- Smart Devices: This option displays the steps for other smart devices such as PlayStation, Xbox, Smartphones, Apple TV, etc.
Configure OpenDNS
- If you want to set up the filtering, then tap on the link “Dashboard” located on the top navigation bar. On the other page, move to the “Settings” tab. However, your recent IP address is already added in the blanks. Just tap on the button “Add Network.”
- A prompt appears and asks you to input a friendly name to easily recognize the network. So, input the name and tap on the button “Done.” If you are working with a Dynamic IP address, then choose the checkbox “Yes, it is dynamic” and then tap on the link “OpenDNS Updated for Windows” to install the OpenDNS software.
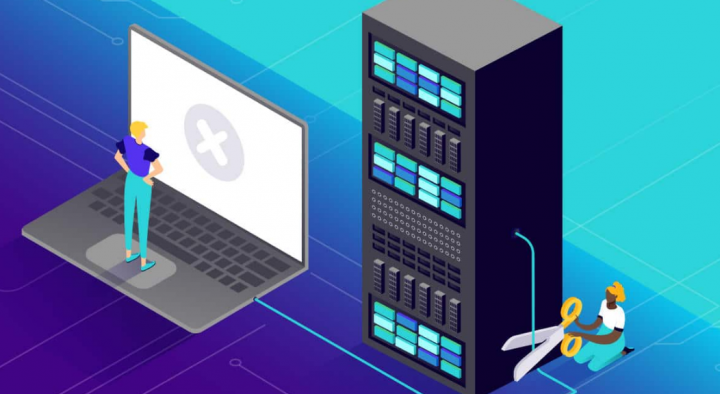
- That’s all, you’ve successfully added the network. Now try to install OpenDNS Updater and then log into your account so that it can update the IP address automatically using OpenDNS if you have a Dynamic IP address (IP address that modifies every time you enable your internet).
- After you successfully create the network, tap on the IP address to configure it.
- Now, choose the radio button “Custom,” choose the checkbox “Pornography” and then tap on the button “Apply” to save the changes. That’s all about it.
Also Read: How to Disable Infinite Scroll For a Specific Website
Add OpenDNS In Windows
Well, Configuring DNS is very simple or easy with DNS Jumper, a portable or free software to instantly modify DNS settings in Windows.
- To start off, download or install DNS Jumper, unzip the folder and run the EXE file.
- Now, choose “US – OpenDNS” from the drop-down menu and then tap on the button “Apply DNS.”
- From this point, all the adult sites will be blocked just like your settings. If need be, you can then block other content categories such as nudity, adult themes, etc via OpenDNS.
Block Adult Websites Via Software
Another simplest and easiest way is to use a software known as Qustodio. The free variant of the software lets you filter, monitor, and block one user on one system. The software is very simple or easy to use and to use the software, you first want to signup for service.
- So, move to the official site, input your name. Then enter your email address, a new password, and then tap on the button “Get Started Free.” We are going to use this password or email address to sign into Qustodio on our PC.
- On the other page, tap on the button “Add my first user.”
- Now, input your kid’s details such as the name, gender, birth year, and then tap on the button “Save.”
- Here on this page, tap on the button “Protect this device.”
- The above action will install the Qustodio software just like any other windows software.
- After you successfully complete the installation process. Then open Qustodio, choose the radio button “I already have Qustodio account” and then tap on the button “Next.” On the next screen, just sign in with the registered email address and password.
- Here, input the name of the device. Then choose the checkbox “Hide Qustodio on this device” and tap “Next“.
- As we’ve already created a user earlier. So tap on the button “Select this user.”
- That’s all about it. At last tap on the button “Go to my Family Portal.”
Further;
The above step will open the online configuration page. All you need to do is to log in to your account to manage Qustodio settings. The dashboard displays your kid and monitors your kid’s activity and shows a summary to you.
Qustodio blocks all the bad content like gambling, pornography, violence, etc by default. If you wish to edit the block settings, head over to the “Rules” page. As you can view, some categories of websites are restricted by default.
If you like to further restrict any website category then tap on the category name. You can then choose the option “Block website’s category” and you are good to go.
Block Adult Websites Via Hosts File
On the other hand, you can also use the Windows hosts file to block all websites. This method is very essential if you know what websites to block. Also, you can edit the host’s file via the Notepad application. So we are going to use free software know as BlueLifeHosts Editor to edit the host file. As it makes it safe or easy to add and erase websites from the host’s file.
BlueLifeHosts Editor is a portable or free software that allows you properly edit the host’s file without any issue or syntax errors. So, download or install the software, unzip it, and run the EXE file.
When you open it, type the web address in the field and then tap on the “+” icon located on the top navigation bar. Now, tap on the “Save” button to save the changes. As it will add the website to the host’s file and then it will be blocked. When a user tries to access the website you just blocked, they will then receive an error message.
Conclusion:
I hope you understand how simple is to block adult websites on Windows. While these blockers are not 100% full proof, they can do the job done. If you know that you are trying to break your addictions, I suggested you not use a PC in private places for a few days. Do share your experiences, thoughts, and feedback about using the above methods to block adult sites on Windows.
Also Read:






