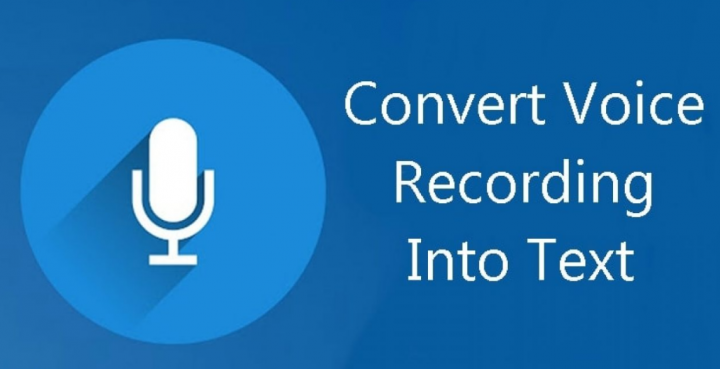
Do you want to convert voice recording to text? If yes, then you are in the right place. We all love horror stories from the days of Windows XP speech recognition? But with the rise of machine learning or AI, speech-to-text transcription becomes more efficient or reliable than ever. There are lots of speech-to-text apps that can do that in real-time but what if you like to transcribe voice recording to text? Here are the best methods to convert voice recordings to text on your mobile, web browser, and on PC. Come let’s take a look at how to convert voice recording to text.
Also See: A Complete Review On Text To Speech For Mac
How To Convert Voice Recordings To Text
Here are the following ways to convert voice recording to text:
Transcribe
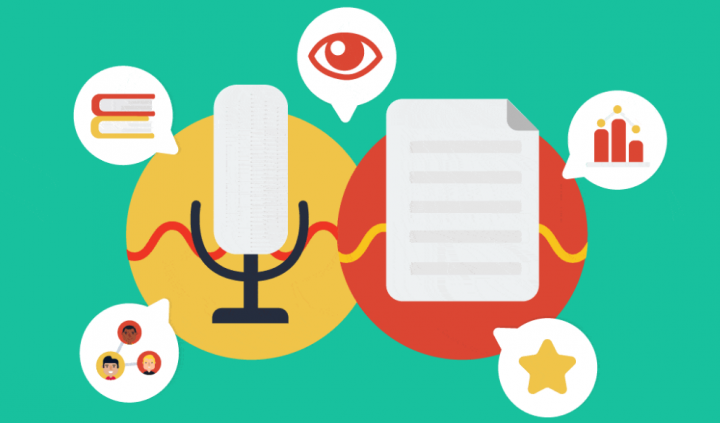
Transcribe translates both audio or video recording into text. Well, the app is free to use. Also, the app can monetize transcription time on an hourly basis. If we compare it to higher-end options given in this list like Happyscribe, rates are not too expensive at just $4.99.
The app also provides a gave a clear output with punctuation missing here and there. The words are not clear. Alternatively, the app can output the closest word and then scores the transcription itself. However, the output is quite good, the best step from free solutions such as Bear Converter, and at $4.99.
- Accuracy: 96%
- Install Transcribe (iOS)
If you are looking for more ways to convert voice recording to text then dive down below!
Otter.AI
Otter is another best transcription app for students. Also, it helps them in easing the tedious task of transcribing notes. Not only Students but also it is quite popular among professionals who can use it to transcribe the minutes of conferences or meetings. Also, you can upload a voice recording through local storage and transcribe the audio file. However, the transcription happens on the cloud and you can then get two versions of the script. The initial draft is the quick transcription generated after a few seconds and it can also contain errors. However, the audio is again processed on the cloud can significantly improve the accuracy of the transcript. The app is totally free and also it is available for both iOS/Android, you can also transcribe up to 600 minutes.
When I test it, I found that the app is still accurate and the words are right. But the only issue is with punctuation. It also can’t check any paragraph changes.
Also See: Best iPhone Recording App to Record your Voice
Happyscribe – Convert Voice Recording To Text
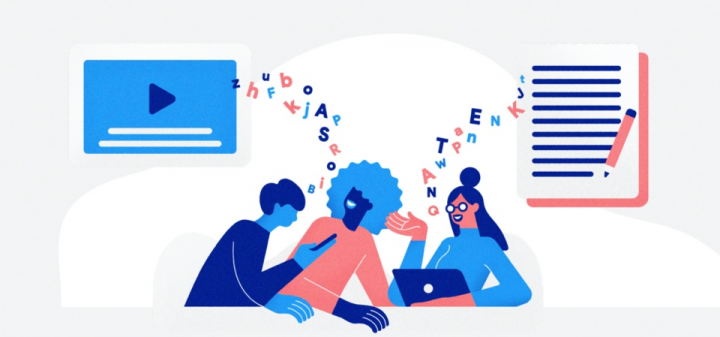
Happyscribe is the best and first online option on this list. Professionals and journalists use it. It can charge 12 Euros per hour. In short, Happyscribe uses a highly advanced machine learning algorithm. Its algorithm is advanced enough to recognize various speakers. Not just this but also it makes the second-pass process very faster after offering a heatmap mode that displays exactly where in the transcript its algorithm struggled. You can also get a huge range of file export options, too, from plain text files or Word docs to timestamped SRTs. If you are looking for more ways to convert voice recording to text then dive down below!
It displayed accurate results and got almost all the words right. Also, it can detect the changes in paragraphs which are best if you have various speakers in a conversation. Happyscribe also provides a free trial that provides you easy access to 30 minutes of transcription. All in all, if you’re wondering about the best-in-class online audio-to-text solution then it is a great option.
- Accuracy: 99%
- Check out: Happyscribe
Sonix – Convert Voice Recording To Text
Sonix is quite similar to Happyscribe. It offers an AI-based transcription solution that gets the job done. If you’re searching at an $11.25 per month subscription for recordings. Or else if you’re searching to handle large volume, this makes it very competitive than Happyscribe but the latter wins out for smaller volume use-cases. Sonix also provides a free 30-minute trial, though you’ll have to input your credit/debit card information just to access it.
Similar to Hyperscribe, Sonix can also show accurate results. Not just a single word was wrongly transcribed. Another thing to note is that Sonix takes less time to complete transcribing than Happyscribe.
- Accuracy: 97%
- Check out Sonix
Also See: How To Transcribe YouTube Videos Or Audios With Google Docs
Sobolsoft MP3 to Text Converter
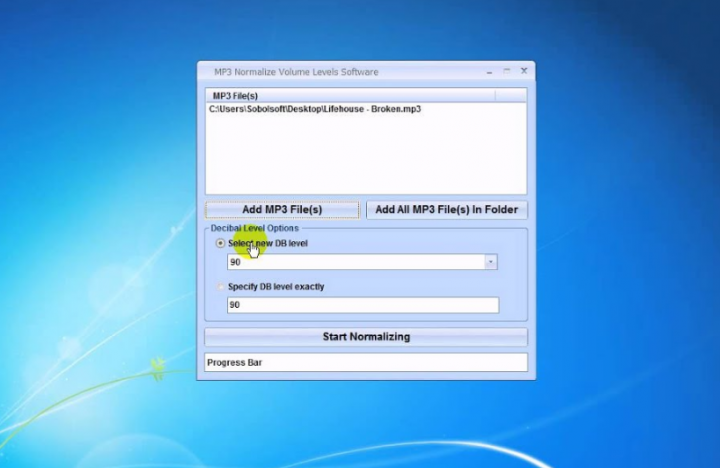
Sobolsoft offers 1500 apps and audio transcription. The Sobolsoft needs a bit more setup than most. You want an IBM Speech to Text API key to make it work flawlessly. Watson’s speech to text also provides you 100 minutes of transcription per month and free then it’s priced at a per-minute rate. Sobolsoft also provides a free variant and a $19.99 paid version. Rather than a nag screen, I didn’t notice any difference while using the free version.
The test results are quite obvious whenever you bring IBM’s Watson in the picture. However, the results were not better than some more advanced apps mentioned above i.e Otter or Happyscribe. It not just recognize any punctuations but also can’t recognize paragraph changes.
- Accuracy: 93%
- Check out Sobol Mp3 to Text Converter
Bear File Converter
Professional transcription software can be very expensive. Also, if you’re looking for a free option then you should try Bear File Converter. This one is the best and free option for you. However, it is a multimedia converter that lets you change any type of file into any other and it offers you MP3 to TXT converter that can use Baidu’s speech recognition engine.
Well, the Baidu recognition was not perfect, it can simply transcribe 70% of the speech. It is not bad for a media converter that is not even advertised just like transcription software. However, there’s a also 3MB cap on audio files for transcription. You can simply drop the file size after re-encoding to a lower bitrate but it could simply make recognition worse. If you are looking for more ways to convert voice recording to text then dive down below!
- Accuracy: 70%
- Check out Bear File Converter
Also See: The Best Android Audio Editor Apps You can Use
InqScribe – Convert Voice Recording To Text
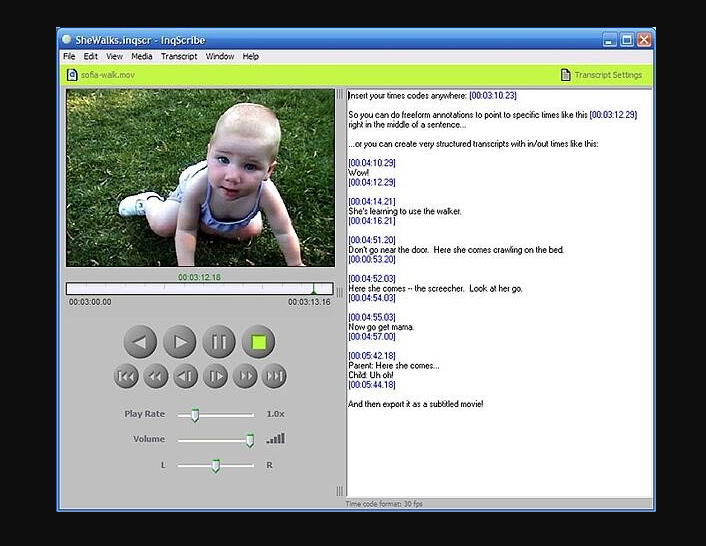
Well, it can’t directly convert voice recording to text, but it is an intuitive digital transcription tool that makes the manual entry very possible. Using this software you can instantly add timecodes anywhere in the transcript and then work the rest similar to a word processor. You can also assign keyboard shortcuts and add the snippet variables to drop frequently-used text using a single keystroke.
Voice Typing In MS Word/Google Docs
Before searching outside sites and software for help, you should try this little workaround, that works whether you use Google Docs, Microsoft Word, or any other word processing software.
Initially, have the audio files you like to change ready to play either on the device that you’re saving them on or on the same PC you have the word processing software on. Then, turn on voice typing in your word-processing software.
In Google Docs head over to “Tools -> Voice typing” to enable dictation. For Microsoft Word, you simply enable dictation/online speech recognition on Windows 10 or macOS. You can then hit the keyboard shortcut you set to enable dictation (Win + H in Windows 10, Command key twice in Mac) and then open Word.
After you’ve successfully set up dictation or voice typing, simply enable it. You can then open your word-processing software, then just play the audio file into your computer microphone (or simply play it on your computer so your mic picks it up). It is the best way to convert voice recording to text.
Conclusion:
These were some of the best apps to convert voice recordings to text. Transcribe and Otter both are the best methods for mobile users. Sonix is quite cheaper than Hyperscribe if you prefer transcribe. Sobolsoft MP3 to Text is very outdated but it strong or fresh in the bones. What apps do you want the best in this list or if you have a better method then let me know in the comments below?
Also Read:






