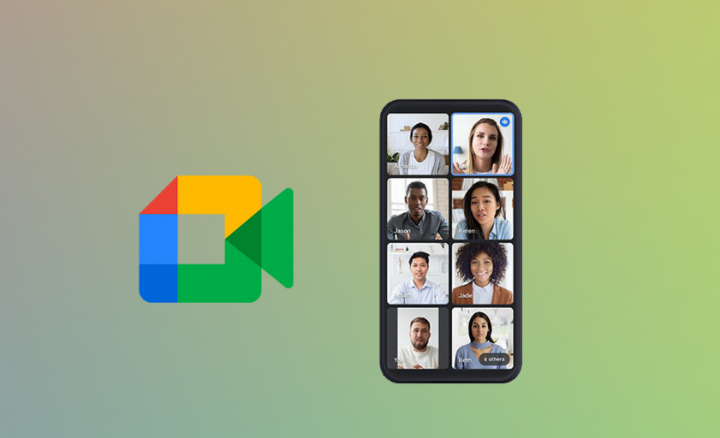
Do you want to fix Google Meet Grid View not working? If yes, then you are in the right place. Google Meet enables you to check up to 16 participants during conference calls in a grid format. For a large number of groups, users had to depend on a Google Chrome extension that emulates a Zoom-like grid view. However, the extension worked on any Chromium-based browser such as Google Chrome, Microsoft Edge, Brave Browser, and Vivaldi.
However, various users have been facing issues while trying to access the Grid view functionality using the extension that we mentioned above. If you’re one of those who can’t use the grid layout in Google Meets using the extension, then the following article will help you to fix the issue.
Also See: Turn Off Google Doodle On Chrome New Tab Page
Contents
Grid View Stops Working:
Many users of the Grid View extension are claiming that for the last few days that the extension stopped working on them. In fact, there are few copies of the extension and they all are stopped working. Thankfully, a solution is available.
To fix the issue just install or download 1.31 or a newer version of the Chris Gamble extension (here). Whether you have any other extension or Chris Gamble’s extension, simply uninstall it, and then install or download the v1.31+ model of the extension as mentioned above. To fix the Google Meet Grid View Not Working issue dive down below!
After installing or downloading the extension. Just check its model in the developer mode of the Extensions page. For this, on your Chrome on a computer, tap the 3-dot menu button located in the top right > More tools > Extensions.
Now, turn on Developer Mode in the top right. You can then look for the extension by typing ‘grid’ in the search box. Also, you can check its model now. It should be model 1.31 or newer.
Make sure all the members in the meeting have updated their Grid View extension to 1.31 or newer. Also, they are only using Chris Gamble’s extension.
Various Grid View Extensions Detected:
If you are facing a duplicate error because various Grid View extensions were installed, come let’s check is how you can fix it.
- At first, erase all the Grid View extensions you have currently installed. If you want to uninstall an extension, see fix no. 4 below. BTW, you can just right-tap on the extension’s icon and select ‘Remove from Chrome’.
- Else, head over to the Extensions page and then look for the grid. Uninstall all the Grid extensions you view.
After you ensure you have no grid view extensions installed. Simply install or download the one by Chris Gamble by clicking here. After this, it should fix the error regarding duplicates.
Different Ways To Fix Google Meet Grid View Issues:
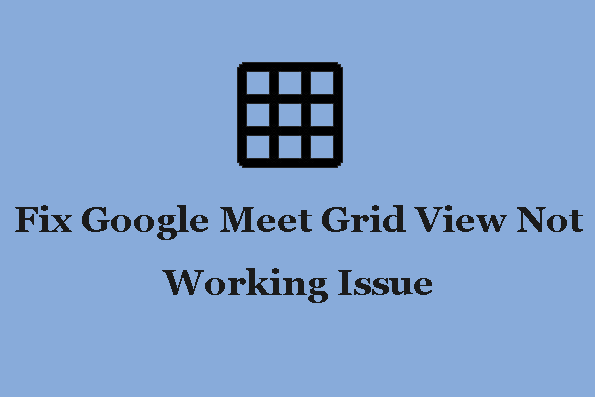
Fix 1: Use the new Google Meet Grid View extension
If you’re one of the users who’s facing an issue with Grid view on Google Meet, we recommend you to turn off the earlier extension. Then install or download the new Google Meet Grid View extension designed by Chris Gamble.
You can install or download the new extension by moving to the extension page on the Chrome web store. Simply tapping on the ‘Add to browser’ button, and choosing ‘Add extension’ to confirm. If you still face the Google Meet Grid View Not Working issue dive down below!
Fix 2: Update Grid View Extension
Well, all your Chrome extensions are automatically updated but it’s good to say that they get updated when Chrome schedules it.
However, you can update your extensions manually by typing chrome://extensions on your browser’s address bar. Then hit the Enter key, clicking on the Developer mode, and then press the Update button at the top. As it’ll update your Google Meet Grid View extension or others installed on your browser.
Fix 3: Turning Off & Re-enabling Extension Again
If the manual Grid View layout that you installed or downloaded through the Chrome extension won’t work for you. Then try turning it off and re-enabling it on Google Chrome. You can also do so by input chrome://extensions on your browser’s address bar. Then press the Enter key and turning off the toggle under the Google Meet Grid View extension box. After turning it off, you can then re-enable the extension by switching the toggle to the ON position. If you still face the Google Meet Grid View Not Working issue dive down below!
Fix 4: Uninstall Grid View Extension
If turning off and re-enabling the Google Meet extension stops work. Then you should try to uninstall it and then again install it. If you want to uninstall it, enter chrome://extensions on your browser’s address bar. Then click on the Remove button in the Google Meet Grid View extension box. When the extension is removed, you can again install it by following fix 1 from above.
Fix 5: Download the original Google Meet Grid View
If the new Google Meet Grid View extension stops working for you, then you should try to install and download the old ‘Google Meet Grid View‘ Chrome extension.
This is an older model of the Grid View feature. Also, it is based on the same user script and there might be a chance that it could work for you. You can also install or download the extension in a similar fashion to how you install the extension on Solution 1.
Note: We do not recommend this technique anymore as it might result in a ‘Duplicates’ error. But in case you want to install or download this old extension. Simply erase the one from Chris Gamble — the one which we recommend — so that there is no mix-up in their working. If you still face the Google Meet Grid View Not Working issue dive down below!
Fix 6: Use a new Google Chrome user profile
Chrome profiles can be the best means to use various sets of extensions, bookmarks, settings, and themes. Users also utilize Chrome user profiles to differentiate between home and work-related browsing. Also, it works when making an extension work.
You can also create a new Chrome user profile by tapping on your profile picture and choosing ‘Add’. You can also switch between Chrome profiles by moving over to the profile picture again and choosing the newly created profile. Now check if the Google Meet Grid View extension is working fine on the new Chrome profile.
Conclusion:
Here’s all about ‘Google Meet Grid View Not Working’. Did the above article help you to fix issues regarding Google Meet’s Grid View extension? Let us know your thoughts in the comments section below!
Also Read:






