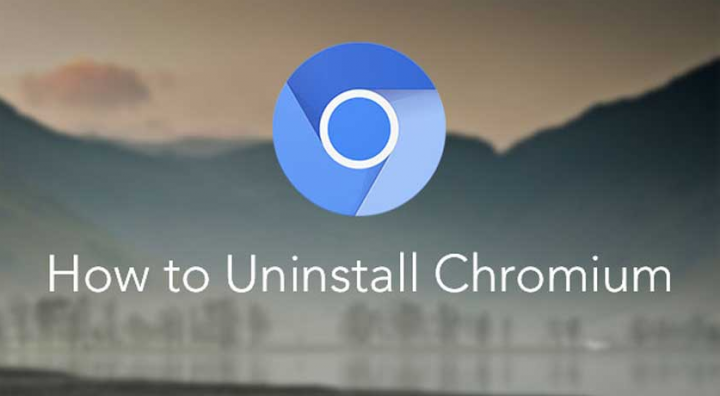
This guide will list the step-by-step method to uninstall Chromium on your Windows 10 PC successfully. Well, Chromium is an open-source project that acts as a base for the most popular Google Chrome. However, we have also seen some other browsers that jump the ships and adopt the said engine. Vivaldi, Opera, and Microsoft Edge are some of the famous and popular ones to make full use of it. Its nature is open-source that makes it pretty easy or handy for developers or experts to compile and use it and then create their browsers.
However, everything not all good in this domain. Some malware injectors and hackers use these Chromium source codes and create a harmful project. Whenever they can successfully trick the users into installing or downloading them, it spells trouble for the latter. Chromium is very harmful in itself. It is open-source, users with evil intentions in mind use them to cause harm to your device. It includes the act of injecting adware, malware, and viruses, creating a loop of links, or also forcing you to download or install some additional applications.
Your system might also become very slow to use, and you should also notice some third-party applications installed onto your system. However, your PC could also be bombarded with unwanted notifications or pop-ups. In some cases, a simple or easy uninstallation of this program is impossible. As it creates a sense of fear in the mind of everyone, and rightly so. But don’t worry, today we will discuss how to resolve if Chromium won’t uninstall on your Windows 10 PC. Follow along.
Also See: Comparison: Chrome Remote Desktop VS TeamViewer
Contents
Different Ways To Uninstall Chromium Windows 10

In this article, we will share three different workarounds that will help you to fix the above issue. This ain’t any unique problems, but as of late, some users seem to be facing bugged with it.
Solution 1: Uninstall Chromium By Removing AppData
In some situations, the issue is that users uninstall Chromium from their Windows 10 PC, but the program reinstalls itself in the other reboot. However, it happens because some underlying program files of that software are still present in the AppData folder, which is the cause of the major concern. So after uninstalling the application from the Control Panel, it is highly recommended to remove all the files of the AppData folder as well. Here is how this could be done:
- Tap on the Start menu and look for Control Panel.
- Head over to Uninstall a Program and then browse to Chromium.
- Right-tap on it and choose Uninstall. When that is done, restart your computer once.
- Chances are higher if some of the files being left over, as mentioned earlier. So to remove them, move to the C Drive.
- Then head over to Users > “username” > AppData > Local. In some situations, this folder might be hidden. If you want to unhide it, move to the View tab in the top menu bar and then mark the hidden items. Now you should view the AppData folder.
- Under Local, there should be a folder named Chromium. Choose it and press Shift+Delete. As it’ll permanently remove the folder from your system. If that doesn’t work, press the Delete key and then erase that folder from Recycle Bin.
That’s all about it. Now you have successfully uninstalled Chromium from your Windows 10 PC. If this method works for you, well and good, otherwise head over to the next tip to uninstall Chromium on Windows PC.
Solution 2: Uninstall Chromium On Windows 10 Through Task Manager
If you are unable to erase Chromium from Control Panel, this workaround involves doing so through Task Manager. Follow the below instructions to do so:
- Press the Ctrl+Alt+Del shortcut key combinations and choose the task manager from the menu.
- Then from the Processes tab, right-tap on Chromium and choose Open file location. Also, you can find various processes running by the name of Chromium. If that is the case, you can then right-tap on any one of them.
- On that note, you should exit all the processes that are related to Chromium. To do so, right-tap on each of them and choose End Task. Or you could also choose all of them at one go and then do the same.
- Now move back to the folder that we have already opened in the above step and use Ctrl+A shortcut keys to choose all the folder’s content.
- You can then simply use the Shift+Del buttons to erase all the content of that folder permanently. Or, whenever it refuses to work out, you could then send them to the recycle bin and then empty the latter.
- When you have removed all the contents of that folder, move ahead and then remove that folder as well. We didn’t do so initially because, in this case, removing the whole folder at one go is impossible until you have erased all the files within that folder.
- Now restart your PC, and whenever it reboots, you should have successfully uninstalled Chromium from your system.
If this method works for you, well and good, otherwise head over to the next tip to uninstall Chromium on Windows PC.
Solution 3: Use an Anti Virus Software
There are various antivirus and anti-malware apps that come in quite handy. But before you do so, we would highly recommend you try a Window’s Defender Program. Then scan your whole computer PC through Windows Defender and whenever it finds any harmful program, erase it from your system right away.
- Tap on the Start Menu and then look for Threat protection or Virus.
- Then tap on the Scan option and choose Full Scan from the menu. Then remember that this type of scan will take a specific amount of time, but for this, you need few hours. A Quick Scan might not give out the desired results in this regard.
- So whenever you have chosen Full Scan, tap on the Scan Now button located under the page. Wait until the scan gets completed. Once done, head over to the results and then erase all the harmful threats it could find.
- However, if it didn’t give you the desired results for any reason, then try other antivirus programs. Google should be your handy companion in this regard.
Conclusion:
So with this, we conclude the article on how to uninstall Chromium on your Windows 10 PC. We have shared different solutions and fixes, any one of which should do a good job for you. Let us know your thoughts and suggestions in the comment section below!
Also Read:






