
EA basically offers some of the best and most beloved games for Windows, Mac, PlayStation, Xbox, and Nintendo Switch. But, various users claim that EA is unable to connect to servers, hence preventing them from enjoying their favorite titles. In this article, we are going to talk about EA Unable to Connect – Fix Connecting Problems
Contents
- 1 EA Unable to Connect – Fix Connecting Problems
- 1.1 Check your account type
- 1.2 Check the network server status
- 1.3 Sign out of other devices
- 1.4 EA Servers Down? Check server status
- 1.5 Check if EA account is suspended, banned, deactivated, or deleted
- 1.6 Perform a power cycle | ea unable to connect
- 1.7 Set custom DNS servers | ea unable to connect
- 1.8 Run the Internet Connections troubleshooter
- 1.9 Check your graphics and network drivers
- 1.10 Update your operating system | ea unable to connect
- 1.11 Turn off your VPN or proxy connection
- 1.12 Check your disk space
- 1.13 More ways to improve your Internet connection | EA unable to connect
- 1.14 Conclusion
EA Unable to Connect – Fix Connecting Problems
Check your account type
If EA is unable to connect on your device, then just check if you have an Xbox Live Gold, PlayStation Plus, or also a Nintendo Switch account. Without even one, you can’t take the benefit of online gaming options. However, you guys can easily create it on the spot.
However, doing so, also check if your EA Play membership is still active and if your EA account has children’s limitations. You should know that children’s accounts don’t really have access to purchases, social media, connections, and multiplayer games, among many other EA features.
Check the network server status
The first thing that you should do is check the status of the game server. It might not be a problem on your end, so you don’t really have to waste time troubleshooting your computer, router, or Internet connection as well.
Inspect the live status for PC, Xbox Live, PlayStation Network, or Nintendo Switch. Relying on which platform you play. You can also keep an eye on the EA Help Twitter page as well.
Sign out of other devices
EA doesn’t permit simultaneous connections on the same account. So, if you’re trying to play on multiple devices at the same time, then you must sign out of all of them, except for your main device as well. If that doesn’t work either, just log out of your main device and also then lock back in.
Keep in mind that you guys should enable two-factor authentication. Otherwise, you risk having your EA account hacked and used via someone else without your permission as well.
EA Servers Down? Check server status
You should verify the current status of the game you guys are playing to see if there are any server uptime problems. Here’s how you can:
- You can visit the EA Help page
- Search for your game in the EA database as well
- Choose the game from a list
- Now just check the Server Status (green for live)
You can also monitor the EA Help Twitter page for real-time updates about server downtime as well.
Check if EA account is suspended, banned, deactivated, or deleted
If you guys have knowingly or unknowingly violated the EA User Agreement, then your account could have been suspended or banned, which means that you can no longer play games actually. Just visit the inbox of the email account associated along with your EA account and also check for any messages regarding any forbidden activity.
In case your account is suspended, you can actually wait it out. But, if it’s banned, then you should set up a new account to prevent EA connectivity issues as well as mind the EA User Agreement from now on.
Perform a power cycle | ea unable to connect
If you guys are having problems with your devices or Internet connection. Then it’s a good idea to perform a power cycle. It means shutting down your router, modem, PlayStation, Xbox, Switch, and PC. Then switch them back on again as well.
As soon as your Internet connection is active, then just try to connect to EA servers to see if this workaround was effective.
How can you flush DNS servers on Windows:
- Tap on Win key + R, type CMD, then press Ctrl + Shift + Enter in order to open Command Prompt with admin rights
- Copy and paste the following code (tap on Enter after each line):
-
ipconfig /flushdns
-
ipconfig /registerdns
-
ipconfig /release
-
ipconfig /renew
-
netsh winsock reset
-
- Restart your computer and then try to connect to EA now
How can you flush DNS servers on Mac:
- Open the Terminal app
- Then run the
sudo killall -HUP mDNSRespondercommand - If prompted via Mac, enter your administrator username and password
- Reboot your Mac and then try to connect to EA
Set custom DNS servers | ea unable to connect
If flushing your DNS servers won’t really solve your Internet connectivity problem. Then it’s a good idea to replace them. Such as, you can resort to the free, public, safe, and fast DNS servers supplied via Google. Or you can turn to Cloudflare or OpenDNS as well.
How can you set Google DNS servers on Windows:
- Log in to Windows 10 along with your admin account
- Right-tap on the Start button and go to Network Connections
- Tap on Change adapter options
- Choose your Internet connection, then right-click it, and select Properties
- Double-tap Internet Protocol Version 4 (TCP/IPv4) in order to access its properties
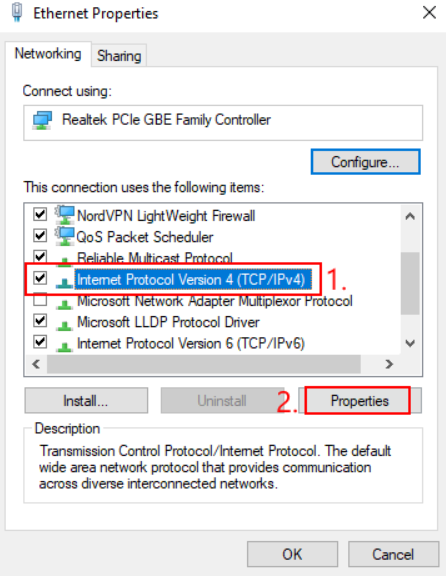
- Choose Use the following DNS server addresses
- Set Preferred DNS server to 8.8.8.8
- Set Alternate DNS server to 8.8.4.4
- Tap on OK and exit
- Now try to connect to EA servers now
How to set Google DNS servers on Mac:
- Just open the Apple menu on the top-left corner
- Head to System Preferences
- Just visit Network
- Choose Advanced
- Switch to the DNS area actually
- Press the + sign to add 8.8.8.8
- Click + again to add 8.8.4.4
- Tap OK and exit
- Then try to connect to EA servers
How can you set Google DNS servers on PlayStation 4 and 5:
- Head to Settings
- Choose Network
- Then pick Set Up Internet Connection
- Choose the way your PS4 connects to the network (Wi-Fi or LAN cable)
- Whenever asked how to set up the Internet connection, then go with the Custom option
- At IP Address Settings, choose Automatic
- Now set DHCP Host Name to Do Not Specify
- At DNS Settings, tap Manual
- Then set Primary DNS to 8.8.8.8
- Set Secondary DNS to 8.8.4.4 as well
- Tap on Next
- At MTU Settings, tap on Automatic
- Now set Proxy Server to Do Not Use
- Tap on Test Internet Connection
- If everything is working properly, then try to connect to EA now
Run the Internet Connections troubleshooter
Windows 10 also has an integrated troubleshooter that fixes common network connectivity problems. Here’s how you guys can use it:
- Right-tap on the Windows 10 Start button and head to Settings
- Choose Update & Security
- Select Troubleshoot on the left panel
- Tap on Additional troubleshooters
- Choose Internet Connections
- Click Run the troubleshooter and then follow the on-screen instructions
- Now restart your PC and try to connect to EA servers
Check your graphics and network drivers
Your GPU or network driver could be not correctly connected to your PC. Or they could also be incompatible or obsolete. It’s actually an unfortunate scenario that affects your whole operating system, including gaming experience. So it could be why EA is unable to connect to servers as well.
How to reinstall the GPU and network drivers on Windows 10:
- Right-tap on the Start button and head to Device Manager
- Now expand the Display adapters category
- Right-click your GPU adapter and choose Uninstall device
- Just do the same for your network device in the Network adapters group
- Now open the Action menu and tap on Scan for hardware changes
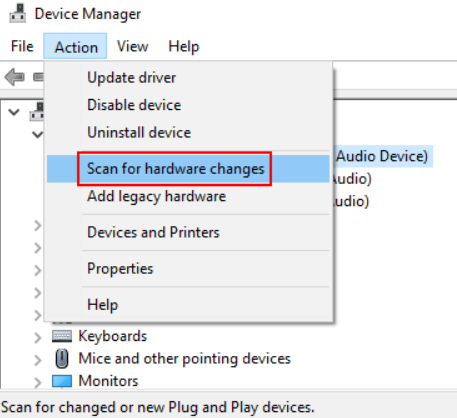
- Reinstall your computer as well. Windows will then automatically reinstall the missing devices
- Try to connect to EA servers now as well
How to update the GPU and network drivers on Windows 10:
- In Device Manager, right-tap on the graphics adapter and choose Update driver
- Just tap on Search automatically for updated driver software
- If you guys get The best drivers for your device are already installed message, then tap on Search for updated drivers on Windows Update
- Just do the same for your network adapter
- Reboot your computer and try to access EA game servers as well
How to roll back incompatible drivers on Windows 10:
- Head to Device Manager
- Right-tap on the GPU adapter and select Properties
- Then switch to the Driver tab
- Tap on Roll Back Driver and follow the on-screen steps
- If the Roll Back Driver button can’t be clicked, skip this whole step
- Restart your PC and try in order to connect to EA servers
Update your operating system | ea unable to connect
You should always permit your operating system to download the newest updates. Otherwise, you could start experiencing network and gaming connectivity issues, also even with EA.
How to update Windows 10:
- Tap on the Windows key, type Check for updates, and hit Enter
- Tap Check for updates
- If it finds anything, then click Download
- Now wait until Windows downloads and installs the updates. Your computer might have to restart many times
- Try to connect to EA as well
How to update Mac:
- Just open the Apple menu
- Tap on Software Update
- Wait until Mac finds any updates, and then click Update Now
- If asked, then type your admin username and password to authorize the update
- Restart Mac and try to connect to EA servers now as well
How to update PlayStation 4 and 5:
- Head to Settings
- Choose System Software Update
- Do not turn off your PS during the update as well
- Whenever it finishes, just try to connect to EA servers
How to update Xbox One:
- Head to Profile & system
- Choose Settings
- Head to System and click Updates
- Choose Console update available and start the update
- Try to connect to EA servers when it’s over
How to update Nintendo Switch:
- Just head over to System Settings
- Scroll down and choose System
- Tap on System Update
- Now wait until the update is complete
- Try to connect to EA servers as well
Turn off your VPN or proxy connection
If you guys re using a VPN or proxy application to hide your IP address and access restricted content on the web. Then you should turn it off when trying to connect to EA game servers. That’s because EA could see the VPN or proxy connection as an attempt in order to violate the user agreement via circumventing geographical limitations.
How to turn off VPN and proxy on Windows 10:
- Right-tap the Start button and select Network Connections
- Head to VPN on the left side
- Turn off any ongoing VPN connections
- Switch to the Proxy section as well
- Disable Automatically detect settings and Use setup script
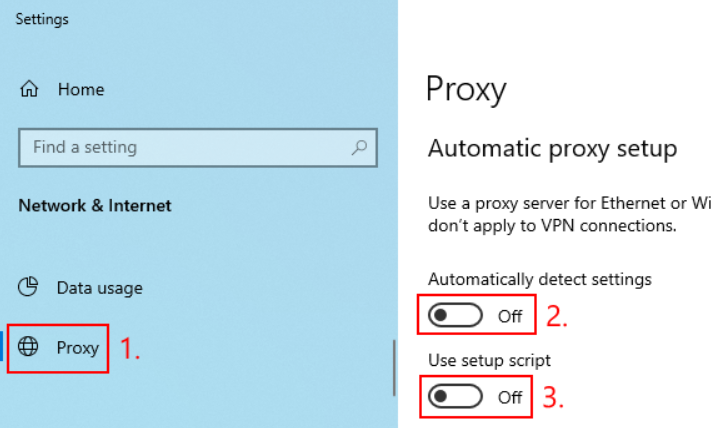
- Now scroll down to also turn off Use a proxy server
- Reboot your PC and then try to connect to EA game servers
How to turn off VPN and proxy on Mac:
- Just open the Apple menu on the upper-left corner
- Go to System Preferences
- Head to Network
- Tap VPN and Disconnect
- Pick your Internet connection and then tap on Advanced
- Choose the Proxies area and disable all settings
- Tap on OK
- Reboot your Mac and then try to connect to EA game servers
Check your disk space
EA might be experiencing server connectivity issues because there isn’t enough free space on your disk actually. In order to download the temporary files required for game launch. You can fix this problem via removing existing files or via adding more disk space.
Whenever it comes to file removal, you should get rid of large applications, games, and files you don’t need anymore. Meanwhile, important data can be moved to an external storage device, uploaded to a cloud account, or burned to DVDs. As far as junk files are concerned, then you can turn to a system cleaner such as CCleaner or use Windows Disk Cleanup.
How to use Windows Disk Cleanup:
- Just log in to Windows 10 using an administrator account
- Review the Downloads and Recycle Bin locations in order to copy or restore any files you don’t need. These folders will be cleared
- Tap Win key + R, type control panel, and click Enter
- Head to Administrative Tools
- Choose Disk Cleanup and press Enter to open this app
- Select the Windows drive (usually C:) and then tap OK
- Choose everything at Files to delete, then click Clean up system files
- Whenever the file search is over, also include all in the selection again and click OK
- Postpone all computer activities until Disk Cleanup does its job as well
- Reboot your PC and then try to connect to EA servers
How to use Windows Disk Management:
- Tap on Windows key + R, type diskmgmt.msc, and press Enter
- Choose a large drive except for Windows (like D:)
- Right-click D: and select Shrink Volume
- Set the new size of local drive D: and tap on Shrink
- Just return to the main window and select the Windows partition (e.g. C:)
- Right-tap on the C: drive and select Extend Volume
- Just specify the new volume size of C:
- Save the current settings and then reboot your PC
- Then try to connect to EA game servers now
More ways to improve your Internet connection | EA unable to connect
Check out additional solutions in order to enhance your Internet connection:
- Run an EA Internet speed test in order to see how your connection speed compares to others in the EA community
- Move your gaming device closer to the router as well
- If your device is connected to Wi-Fi, then switch to LAN cable if possible
- Then close all other apps apart from the one you use to play EA games
- Try to connect to another Wi-Fi network if you’re in a public place
- At home, use the 5Ghz wireless network rather than 2.4Ghz if your router supports dual-band networks
- Now switch from Wi-Fi to 4G mobile data (or vice versa)
Conclusion
Alright, That was all Folks! I hope you guys like this “ea unable to connect” article and also find it helpful to you. Give us your feedback on it. Also if you guys have further queries and issues related to this article. Then let us know in the comments section below. We will get back to you shortly.
Have a Great Day!
Also See: How to Invite Someone to a Zoom Meeting – Tutorial






