Well, Windows 10 includes a new option to avoid installing driver updates on your computer. On this version of the operating system, updates are basically mandatory for everyone, and you do not only get patches for Windows 10, however, driver updates too. In this article, we are going to talk about Exclude Drivers from Windows Quality Updates. Let’s begin!
Although this can be considered a good approach in order to keep devices secure and always up to date. Most of the time updates roll out with bugs or compatibility issues that can cause more harm than good as well.
So for this reason, Windows 10 includes an option in order to allow users to stop the OS from including driver updates. Whenever you update your system using the Local Group Policy Editor and Registry as well.
In this guide, you guys will learn the steps to stop getting driver updates whenever installing new updates on your computer.
Contents
Exclude Drivers from Windows Quality Updates via Group Policy
If you guys are using Windows 10 Pro, Enterprise or Education, you can also use the Local Group Policy editor in order to stop Windows Update from installing driver updates during the rollout of new quality updates as well.
In order to exclude driver updates on Windows 10, you need to do the following:
- First, you need to open Start.
- Search for gpedit.msc and then tap Enter to open the Local Group Policy Editor.
- Browse the following path now
Computer Configuration > Administrative Templates > Windows Components > Windows Update
- Then double-click on the Do not include drivers with Windows Updates policy.
- Choose the Enabled option on the top-left.
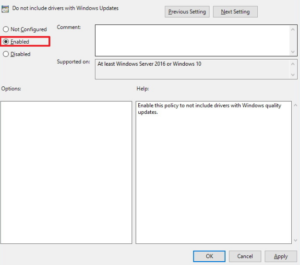
- Then Apply.
- Finally, click OK.
Exclude Drivers from Windows Quality Updates via Registry
On Windows 10 Home, you guys won’t have access to the Local Group Policy editor, however, you can stop driver updates via the Registry
In order to exclude driver updates on Windows 10, you have to follow these simple steps:
- To begin, open Start.
- Then search for regedit, and then tap on the result to open the Registry.
- On the Windows 10 Anniversary Update you have to browse the following path, go through the additional steps, and then continue with next step:
HKEY_LOCAL_MACHINE\SOFTWARE\Policies\Microsoft\Windows
- Right-click the Windows (folder) key, choose New, and tap on Key.
- Now name the key WindowsUpdate and then tap Enter.
- Right-tap the WindowsUpdate key, select New and press on DWORD (32-bit) Value.
- Name the key ExcludeWUDriversInQualityUpdate and then click on Enter.
If you are on the Windows 10 Creators Update, the path is a bit different. You will have to use the following path and then continue with the next step. It will then Exclude Drivers from Windows Quality Updates.
HKEY_LOCAL_MACHINE\SOFTWARE\Microsoft\WindowsUpdate\UX\Settings
- Now double-click the DWORD ExcludeWUDriversInQualityUpdate.
- You have to change the DWORD value from 0 to 1.
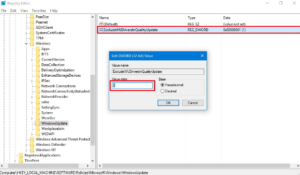
- Then tap OK.
Further
When you disable the option, then your computer will no longer get driver updates through the Windows Update service. It will then Exclude Drivers from Windows Quality Updates.
Keep in mind that avoiding Windows 10 from installing driver updates can also have a negative effect. Because outdated drivers can also cause issues in the long run. But, it’s a good option if you prefer to manually install device drivers that you download from your PC manufacturer’s support website as well.
Another scenario where this option can come in handy is whenever the latest driver update is causing problems, in which case. Then you can roll back the old driver, and also clear this new option in Settings to avoid Windows 10 from re-downloading the update as well.
Conclusion
Alright, That was all Folks! I hope you guys like this Exclude Drivers from Windows Quality Updates article and also find it helpful to you. Give us your feedback on it. Also if you guys have further queries and issues related to this article. Then let us know in the comments section below. We will get back to you shortly.
Have a Great Day!
Also See: How to Use Command Prompt to Change your PC Resolution






