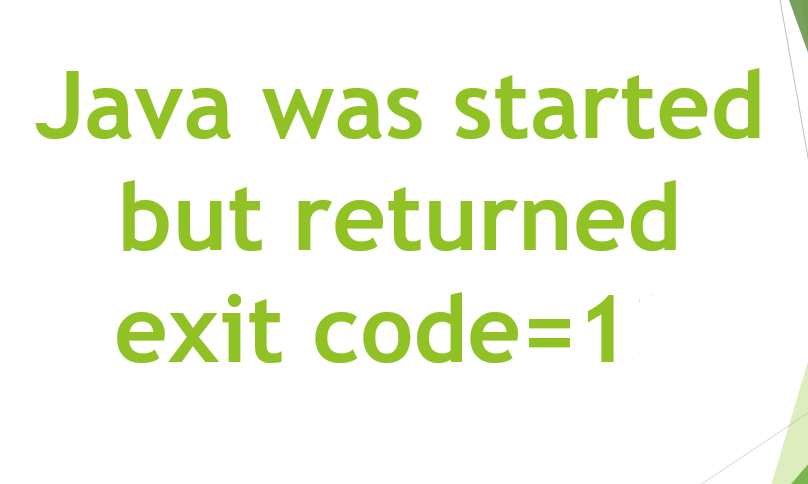Earlier, we have seen how to backup via the File History in Windows 10. For File History backup, you guys can either use a network drive or an external drive. There are options also available for drive selection, but the use of an external or network drive is the most recommended thing actually. In this article, we are going to talk about File History Does Not Recognize This Drive in Windows 10. Let’s begin!
Well, the File History feature regularly backup files from user account folder libraries actually. The default libraries such as Documents, Music, Videos, Desktop as well, are also included in File History backup. The regular backup is possible through the NTFS file system feature named, change journal as well. It keeps the track of file changes and whenever there is an update to files, the backup is updated as well. In this way, you guys reach a point where you different versions of files restored in the backup. You can also explicitly choose the version in order to restore.
Because you guys are taking File History backup on an external or network drive. Most of the time trouble with these drives may avoid you from using this feature. One of those common issues is basically your drive may not be recognized via File History and you will see this message actually:
File History does not recognize this drive.
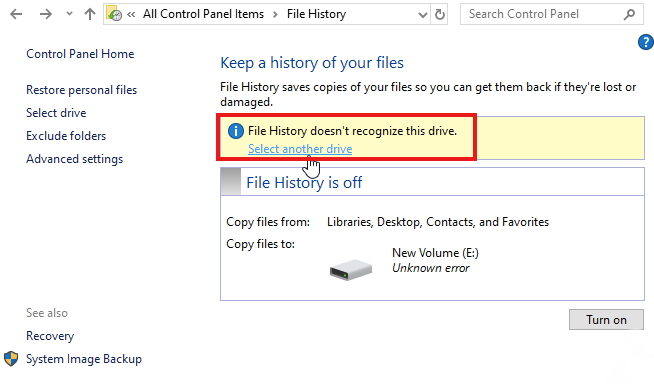
If you guys are also facing this issue, and you don’t want to use another drive. Then you can refer to mentioned fix and then see if it helps you or not:
Contents
Overview of File History Does not Recognize This Drive
File History is basically a feature on windows 10 that supports data backup. The data can also be the file, folders, documents, pictures, videos on the hard drive or system files, system updates, system drivers, applications, as well. However, at times, users confront an error that is File History in Windows 10 does not recognize this disk as well. So, here in the section, I would like to introduce the symptoms and causes of error actually.
1. Symptom
A really common symptom in order to show up for the error is the error message itself i.e. file history does not recognize this drive actually. Whenever you guys try to transfer your disk or also system image backup to another hard drive. Then you confront the error message that aborts the operation actually. Apart from the disk not recognized, you guys may also get a message that says the file is not specified. In both of these cases, it is the file’s history utility that actually fails to work properly. As mentioned above, you can also see it in both internal and external devices as well.
2. Causes
The potential reason for the error is that the file history does not recognize this drive is basically the startup issue. Whenever your device starts, it is then unable to boot the linked drive. And whenever you try to connect to that particular drive, you then get the error message. This can also occur in case that you have made changes to the drive. The solution to this issue is actually changing the boot priorities or also checking for the appropriate connections between the device and drives as well.
When you guys are familiar along with the symptoms and causes of the error. Now next you would also be looking for solutions to the File History detective error actually.
File History Does Not Recognize This Drive in Windows 10
General Suggestions
- So, temporarily disable Windows Defender Firewall or actually the third-party firewall software you are using.
- Also, temporarily turn off real-time protection in Windows Security or Defender or also uninstall third-party AV software, if installed on your system.
- Make sure the network is working correctly on your system, in case if you guys are using network drive for backup. You can run a Network Adapter troubleshooter in order to detect and fix network issues automatically.
- If you guys ae via the external USB drive for backup, and run Windows USB troubleshooter in order to fix issues with the drive.
- Press Windows + X and choose Device Manager, right-click on the drive which is not recognized, choose Uninstall. Then on Action > Scan for hardware changes.
- You guys may also want to check with the drive manufacturer if they have issued any update to drivers for the drive actually. So installing those updates may also help you in order to fix this problem.
Using File Explorer
- Tap on the Windows + E in order to open File Explorer.
- In the View tab, and then check Hidden items.
- Assuming Windows is installed on C: drive, via the File Explorer, head to the following location:
C:\Users\<USERNAME>\AppData\Local\Microsoft\Windows\FileHistory\Configuration\Config
- Try to backup along with File History and also the error should disappear now.
If the issue still persists, then just go ahead and reset the File History feature.
Turn on File History Service in order to Repair Not Working File History
Most of the time, file history fails to work as the utility turn off in settings. This won’t permit file history in order to access any drive and to carry out its functionality as well. Turning on the file history utility will actually fix and repair the file history. And don’t recognize this drive problem and it also lets you create the backups again. Here are some really simple steps to follow:
- First, in the windows main menu, just type services in the search box and navigate to the option as well. Tap on open services in order to open a new window.
- In the next window of services, navigate to the file history services.
- Now tap on the option of starting the service that follows via tapping the option of setting the startup type. Just set it to automatic.
- Now just restart your device in order to save the changes.
As all the steps are completed, you will then be able to sue the file history again without even any error.
Conclusion
Alright, That was all Folks! I hope you guys like this article and also find it helpful to you. Give us your feedback on it. Also if you guys have further queries and issues related to this article. Then let us know in the comments section below. We will get back to you shortly.
Have a Great Day!