Are you wondering to fix Ubisoft Service Is Currently Unavailable error? Uplay is used to manage or organize DRM, digital distribution, multiplayer, and communications for Ubisoft games. Also, it’s an essential part of each Ubisoft game. When some users launch a game or to log in to Uplay on your PC might face the “A Ubisoft service is currently unavailable” error message. In this article, you’ll learn the main causes and then provide possible fixes that you can try to help fix this issue.
When a Ubisoft service status is unavailable, it means that something went wrong that hamper your PC from accessing the right Ubisoft service. Here are the following factors that some users report:
For example, if there is any corrupted process or task on Windows 10, 8, 7, then the issue that Ubisoft service is not available might display up. Or if the time or date is not set by Ubisoft services, then you must know that this Uplay error occurs to you.
Similarly, network problems such as outdated drivers and incorrect network settings also the cause of the issue. Therefore, just get to move down to fix the Uplay or Ubisoft server down the issue.
The error message occurs by any of the following:
- Time and date are incorrectly set.
- A broken process in ProgramData is executing.
- Uplay clashing with installed Hamachi program.
- IPv6 is used as the connection protocol.
- Network problems with different network settings on your PC.
Contents
- 1 Issues & Fixes [A Ubisoft service is currently unavailable]
If you encounter with A Ubisoft service is currently unavailable. You can then try again later error, you can try the recommended fixes below in no specific order.
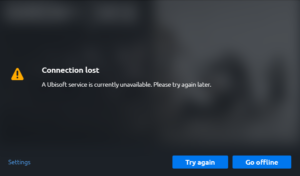
- Check the Date or Time on your PC
- Stop a faulty process executing from ProgramData in Task Manager
- Uninstall the Hamachi program
- Turn off IPv6
- Use static DNS or IP Addresses
- Fully reset the Hosts file
- Execute the SFC/DISM scan
- Perform a Network Reset
Now let’s scroll down into the explanation of the steps involved in the fix.
Check the Date or Time on your PC
If you want to secure different security problems while using Uplay or Ubisoft online services. Then you want to make sure that the time and date on your PC is set up correctly. Here’s how:
Step 1:
Hit Windows key + I key combination to move to the Settings app.
Step 2:
Tap to open the Time & Language section.
Step 3:
Head over to the Date & time tab at the left-side navigation menu.
Step 4:
In the Date & Time tab, remember that your PCs date and time are correctly set up. However, if the time is not correct, you can try to enable or disable the Set time automatically option, depending on the current state.
Step 5:
If you want to modify the date, under Date, tap the dropdown menu button to look the current month in the calendar, and then tap the current date.
Step 6:
To modify the time, under Time, tap the hour, minutes, or seconds that you want to modify, and then move the values until you settle for the one correct according to given time zone.
Step 7:
After you finish modifying the time settings, tap OK.
On the other hand, if adjusting time and date via the Settings app doesn’t resolve the problem, you can try to set the time and date through the Control Panel. The settings are similar but you can now set your time to sync with the internet time.
Here’s how to:
Step 1:
Hit Windows key + R. In the Run dialog box, input control. Then press Enter.
Step 2:
When the Control Panel opens, modify the view to Large or Small icons and move down via window to open the Date and Time option.
Step 3:
From the Date and Time tab, tap the Change date and time button located at the top and you can then set it up here.
On the other hand, you can select to synchronize time with an online time server after following these steps.
Step 1:
Head over to the Internet Time tab in the Date and Time window.
Step 2:
Tap the Change settings.
Step 3:
Mark the box located next to the Synchronize with an Internet time server option.
Step 4:
Tap on the Update now button.
Step 5:
Tap OK > Apply > OK and close Control Panel.
Stop a faulty process executing from ProgramData in Task Manager
There is some broken file that executes from ProgramData. These files belong to Ubisoft but it certainly goes corrupt and secure users from opening the utility at all. The process name is a combination of fully unrelated letters and it is quite different on each PC in Task Manager. If you want to end this task, try to do the following:
Step 1:
Head over to the Uplay or a Ubisoft game and wait a while for the screen prompting you to input your credentials. The “A Ubisoft service is currently unavailable” error should appear.
Step 2:
Hit the Ctrl + Shift + Esc key combination at the same time to open the Task Manager utility.
Step 3:
Tap on More details located under the left part of the window to expand Task Manager.
Step 4:
Stay in the Processes.
Step 5:
Move down until you reach the Background processes list and view for a file linked with it – It might begin with an unusual name – OTlzNDJh… or YTliND…
Step 6:
Choose it and select the End task choice from the lower right part of the window.
Step 7:
Confirm any dialogs which might appear. Afterward, check to view if you can log in to Uplay on your PC.
Uninstall the Hamachi program
LogMeIn Hamachi is a VPN application. However, the application is capable of maintaining direct links between PCs that are behind network address translation (NAT) firewalls without needing reconfiguration. Also, it builds a connection over the Internet that copy the connection that exists if the PCs were connected over a local area network (LAN).
However, the Hamachi program can also be uninstalled in the normal way of uninstalling programs in Windows 10 through Programs and Features applet.
When the uninstallation process completes, restart your PC and view if the ‘A Ubisoft service is currently unavailable’ error message still appears.
Turn off IPv6
If you want to turn off IPv6, then try to do the following:
Step 1:
Hit Windows + R key combination. In the Run dialog box, input ncpa.cpl and press Enter.
Step 2:
Once the Internet Connection window opens, double-tap on your active Network Adapter.
Step 3:
Then tap Properties and locate the Internet Protocol Version 6 entry on the list.
Step 4:
Unmark the checkbox located next to this entry.
Step 5:
Tap OK.
Restart your PC to confirm the modification and check to view if the issues persist.
Use static DNS & IP addresses
By default, the DNS and IP address of your PC modify over time and this probably causes the ‘A Ubisoft service is currently unavailable’ error message to appear.
If you want to assign the static IP and DNS address, then try to do the following:
Step 1:
Tap Start and input cmd, then press Enter.
Step 2:
Input in the command below and press Enter.
ipconfig /all
Step 3:
Move down towards the network adapter which communicates with the connection you are using and take note of Default Gateway, Subnet Mask, MAC, and DNS.
Step 4:
Then, hit Windows + R key combination. In the Run dialog box, input ncpa.cpl and press Enter.
Step 5:
Left-tap your active network adapter and tap on the Properties.
Step 6:
Also, place the Internet Protocol Version 4 (TCP/IPv4) item on the list.
Step 7:
Click on it to select it and tap the Properties button below.
Step 8:
Then stay in the General tab and switch or navigate the radio button in the Properties window to “Use the following DNS server addresses” and use 8.8.8.8 and 8.8.4.4 respectively.
Step 9:
Then switch to “Use the following IP address” and use the same number when the Default Gateway you made note of but modify the last digit after the last dot to something else. Fill the other information the same once you took note.
Step 10:
Check if the issues fixed.
Fully reset the Hosts file
The Hosts file is an important file when it comes to networking problems. Resetting the Hosts file can fix several issues. It includes the “A Ubisoft service is currently unavailable” error.
Execute the SFC scan
Networking problems can often be system-related. Also, these issues are rooted deep inside the PC files and the only way to try to fix them is by executing the System File Checker (SFC). The method will scan your PC files for errors and possible fix or replace them.
Perform a Network Reset
Performing a Network reset is another simple technique of fixing the “A Ubisoft service is currently unavailable” error.
If you want to reset the network, try to do the following:
Step 1:
Hit Windows Key + R key combination. Input ms-settings: in the Run dialog box and press Enter to launch the Settings app.
Step 2:
Tap to open the Network & Internet section.
Step 3:
In the Status tab, move down at the right pane of the window until you reach the Network reset link.
Step 4:
Then tap on it and follow the on-screen steps.
Once done the network reset process, check to view if the issue is fixed.
Conclusion:
Here’s all about “Ubisoft Service Is Currently Unavailable Error”. If you are facing any issue then let us know. If you think that it is helpful then do let us know your suggestions in the comment section below. Do you know any other alternative method that you think we can’t cover in this guide?
Till then! Keep Smiling ?
Also Read:






