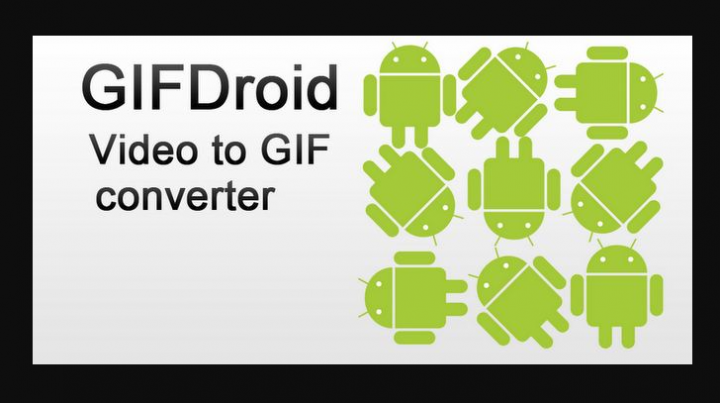
Along with the previously reviewed photo-editing app. Gifinator, we also saw an extremely simple and fun method of generating quality GIF animations from captured pictures through your Android camera. Although at the time of release, said the app was amongst the really first apps of its kind in the Android Market. It actually lacked support in order to extract GIF images from videos. This is where GIFDroid actually steps in. In this article, we are going to talk about GIFDroid – Create GIF Animations from Videos. Let’s begin!
It is fresh to the Market, GIFDroid basically lets you easily and instantly extract high-quality GIF animations. At your image preferences that you guys want from existing or freshly recorded videos. All you need to follow is just a couple of simplest of the steps and bam as well! Your fantastic stop-motion animations are now ready. Apart from storing these GIF images on your device, and then the app also lets you guys share them along with your friends on the go.
Well, GIFDroid might not be the only app of its kind in the market. However, it certainly is among the most convenient to use, and presents you along with extensive options. In order to modify GIF image settings as per your requirement as well. What’s best about this app, in specific, is that, unlike other similar alternative apps as well. It places absolutely no restriction whatsoever on the number of GIF animations actually. That you guys can create, or a lot of screen resolutions and frame rates that you guys can choose from as well.
GIFDroid – Create GIF Animations from Videos
The app’s home screen basically lets you View created GIFs. Just choose an existing video, or record a fresh one from which you want to extract your GIF images too.
When you find the required video, then you can specify the exact time interval from. That you guys want to extract frames for the GIF sequence as well. In this regard, you can also set the desired start and endpoints on a slider, and preview that specific portion of the video for confirmation as well. Next, you guys need to click Edit GIF Preferences in order to choose the exact settings for the GIF sequence.
The screen that also follows, lets you adjust the required frames per second (FPS), time Delay, Width, and Height for your GIF image as well. Whenever all the required settings are in place, and then just hit the back button, and then click on Next.
From the next screen, you guys can pick the required frames that you guys want to include in your GIF sequence. Just choose as many frames as you want through simply tapping on them, and when you do that. The tap on the Create GIF button at the bottom as well. Now in the final step, the app also lets you preview the generated GIF sequence. Also, from the same screen, you guys can Share, Rename or delete the current GIF images, or just simply opt in order to Create Another one.
Conclusion
Alright, That was all Folks! I hope you guys like this article and also find it helpful to you. Give us your feedback on it. Also if you guys have further queries and issues related to this article. Then let us know in the comments section below. We will get back to you shortly.
Have a Great Day!






