Google Chrome is one of the most popular browsers and has gathered a number of fans over the years. However, its abundance of features may look like a lot to some folks. Chrome also has a ton of hidden features in Chrome Settings and Chrome Flags that will help quenches the thirst of users who want more from that. In this article, we are going to talk about Google Chrome Flags You should Use For Fast Browsing. Let’s begin!
I especially admire the Chrome flags because they can not just tweak the UI or boost performance. But also add new features to everyone’s favorite browser as well. Chrome flags, if you guys have not heard of it before, are experimental features that Google is currently working on but has made it available for trial to its users. You can learn everything there is to know about Chrome flags now. Now that you know all about flags, let’s see are the most useful and cool Chrome flags.
Contents
- 1 How can we Access Chrome Flags – chrome flags
- 1.1 1) Focus Mode
- 1.2 2) Enable Smooth Scrolling
- 1.3 3) Tab Groups
- 1.4 4) Pull to Refresh on PC
- 1.5 5) Extension Toolbar Menu
- 1.6 6) Zero-Copy Rasterization (Desktop or Android)
- 1.7 7) Disable Google Chrome Incognito Mode Detection
- 1.8 8) Chrome Duet (Android)
- 1.9 9) Treat Risky Downloads
- 1.10 10) Enable Parallel Downloading
- 1.11 11) Enable Experimental QUIC Protocol
- 1.12 Conclusion
How can we Access Chrome Flags – chrome flags
Before you use any of these Chrome flags, you first need to know how you can access them.
First typechrome://flags in the Chrome address bar and then hit Enter. Now you will see a big list of Chrome Flags with a warning that these features are not stable
1) Focus Mode
Perhaps not really what you think it is, Focus Mode lets you really zoom in on a specific tab. That you have open by opening it isolated from the address bar, extensions bar, and all other UI features. That can actually distract you from focusing. Most importantly, it creates a dedicated window for your chosen tab.
You can enable it through seeking out “focus mode” in Chrome flags. When you enable it, then relaunch your Chrome browser. Then right-click an open tab at the top of the window and tap “Focus this tab.”
This will open that tab in a new UI-less window, effectively as its own app as well.
2) Enable Smooth Scrolling
As the name suggests, this Chrome flag helps you to improve the scrolling experience on your mobile and desktop as well. It also reduces the janks and jitters that you may witness when scrolling and it works with Windows, Linux, and Chrome OS as well. You can enable #smooth-scrolling from the Chrome Flags page as well.
3) Tab Groups
Slowly rolled out to the latest Chrome builds, the long-awaited Tab Groups feature is actually not with everyone yet. But if you do not have it then you can grab it through Chrome Flags.
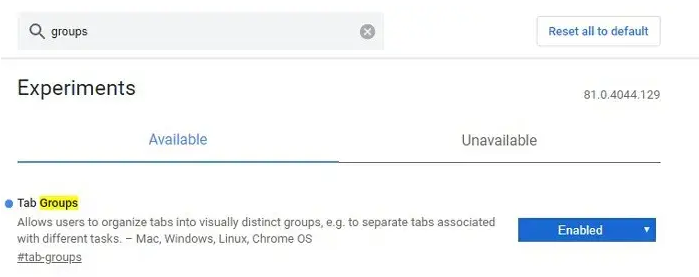
When you have it enabled, you just right-click the tab you want to add to a group. And you can also choose to add it to a new group (at which point you create the group) or an existing one. It makes tab management a whole lot neater, removing that dreaded pile-up of tabs that we have all struggling with for years now.
It’s not yet as vigorous as certain third-party tab grouping extensions (Toby springs to mind), however, it’s a start.
4) Pull to Refresh on PC
Android Chrome users will be well-acquainted along with the pull-to-refresh gesture from now. That lets you drag your finger down the screen when you’re at the top of a web page in order to refresh that page.
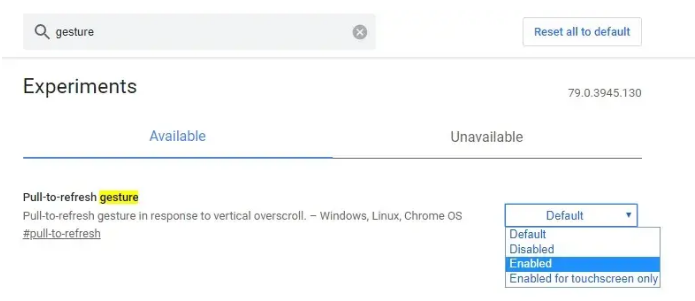
This Chrome flag lets you do the same thing on PC through using your scroll wheel or touchpad to scroll up when you are at the top of a web page. If you have a touchscreen PC, then you can enable this flag for touchscreens only.
5) Extension Toolbar Menu
Earlier, Chrome extensions used to sit inside the Settings menu, however, now it’s located beside the address bar. And if you are using too many extensions then your Chrome becomes cluttered and also you can’t really navigate properly. In such a case, you can also move all the extensions into a single toolbar menu. The address bar looks clean, more effective, and also has permission controls as well.
6) Zero-Copy Rasterization (Desktop or Android)
Rasterization is the process Chrome that uses to organize website data into the pixels and tangible information you end up seeing on the screen in front of you. It does this through organizing each page into “Tiles,” at which point it effectively paints in the information in every and each one to add up to the whole you see in front of you.
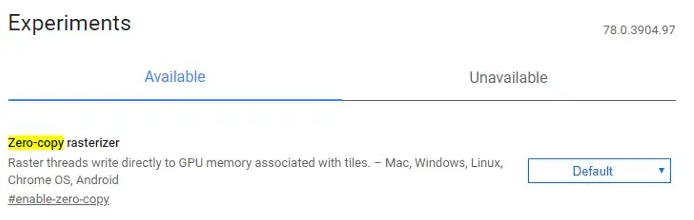
There are a few things that you can do with rasterization through Chrome flags. But one of the best is zero-copy rasterization, which can ease the load on a low-end GPU by not uploading each and every tile change to it, offloading it rather onto your device’s memory.
This can be particularly helpful on mobile devices, along with the potential to reduce battery usage whenever you browse the Web.
7) Disable Google Chrome Incognito Mode Detection
Native File System API is to allow websites to access your native file manager. But, users have found out that, after you enable this flag, websites are not able to detect the incognito mode. And that’s why this flag is also important. If you want to block websites to detect incognito mode then enable the Native File System API flag.
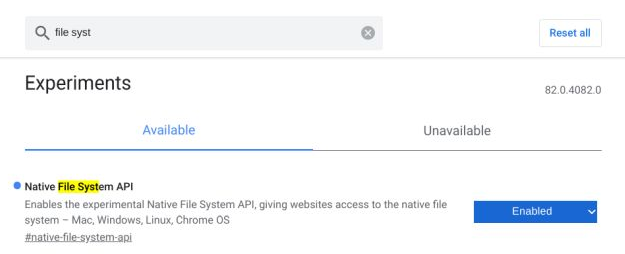
8) Chrome Duet (Android)
On Android, Google has experimenting along with a “Duet” interface for a few years now. That places most of the options such as tabs, search, home, and all the options menu at the bottom of the screen rather than the top.
This feature’s not for everyone, but if you want to try it, then search for “Chrome Duet” in Chrome flags.
Let’s see the strange thing: setting Chrome Duet to “Disabled” actually seems to enable it for us. When setting it to “Enabled” disables it. So if it does not work with you, then try doing the reverse of what you think you should do!
9) Treat Risky Downloads
Well, first of all, this flag is not for everyone. But, if you are introducing the internet and web browser (in this case, Chrome) to someone who is new to this entire internet world. Then consider enabling this flag as well. It prevents downloading of files that you can execute on your computers such as EXE, DMG, DEB, and much more. Chrome does this so that amateur users do not download malware or adware unintentionally actually. The flag also blocks downloads that are originating from insecure pages as well.
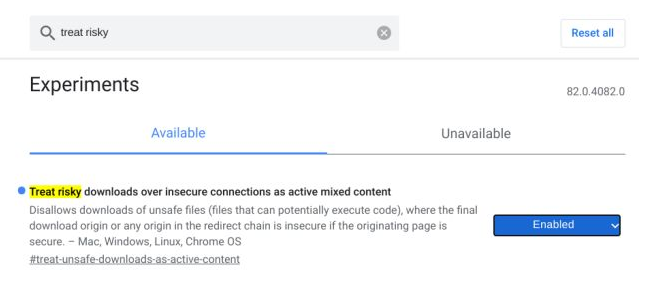
10) Enable Parallel Downloading
There are many features on Chrome Flags that can speed up your browsing, many of which are enabled by default. One such feature, which specifically speeds up your downloads, is “Parallel downloading,” which splits each and every file you download into three separate jobs, speeding up the entire process.
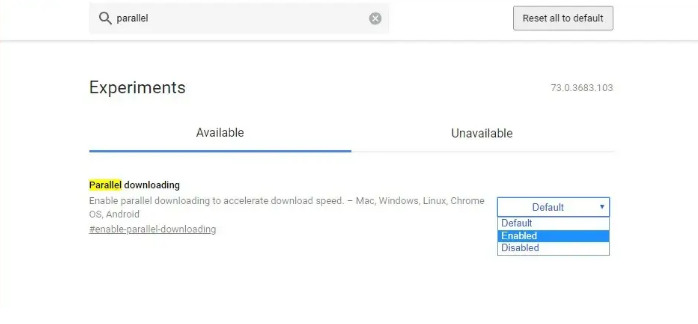
In order to enable it in Chrome flags, type parallel downloading, tap “Default” when it appears in the list. Then tap “Enable.”
11) Enable Experimental QUIC Protocol
QUIC protocol is actually a new connection protocol created by Google that is still under development. QUIC is supposed to be a mixture of TCP and UDP protocols as well. That is much faster and much more secure at the same time. Usually, when we are on a TCP or UDP connection, then it takes multiple trips to the server before a connection is stable (which takes time) and then ready to exchange data. QUIC protocol’s main goal is to only make a single trip to create a connection and then start the data exchange process. Thus increasing the overall browsing and also data exchange speed.
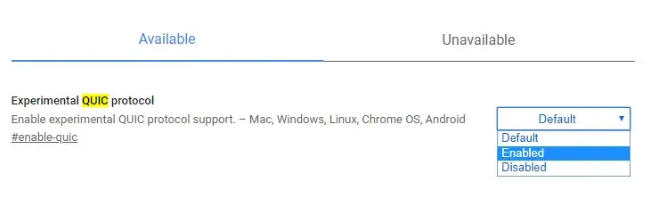
In Chrome, you can enable QUIC protocol to start taking benefit of this protocol right now and speed up browsing. Look for the flag “Experimental QUIC protocol” or type chrome://flags/#enable-quic in order to directly access it. Use the drop-down menu below it in order to enable it.
Conclusion
Alright, That was all Folks! I hope you guys like this chrome flags article and also find it helpful to you. Give us your feedback on it. Also if you guys have further queries related to this article. Then let us know in the comments section below. We will get back to you shortly.
Have a Great Day!
Also See: How To Choose and Move Multiple Tabs in Google Chrome






