Discord is actually a wildly popular text and voice chat application as well. Though it began life catering primarily to gamers, it has also gained widespread favor across nearly all audiences. In this article, we are going to talk about How Can You Get Discord on Linux – Tutorial. Let’s begin!
Discord is not just a great chat client actually. When you install it then you also get its powerful server capabilities, also including batteries as well. Gamers and non-gamers alike can spin up their own private chat servers in just minutes, which makes Discord an obvious choice for teams, guilds, and all sorts of communities as well.
Contents
Getting Discord On Ubuntu
The entire process is very straightforward and can be completed in just a short time, so long as you have a basic grasp of Linux commands actually. Ubuntu users specifically will find that they have a more streamlined option of installation via the use of conveniently bundled-in packages that can be found on most of the Linux application sites.
There are basically two primary ways of getting Discord for Linux, both of which will need you to type in a command or two. I am going to show you both of them, starting with the much faster method of using snapcraft.io. This will be followed by the more traditional way, requiring a slightly lengthier time investment, however, also the most familiar to longtime Linux users as well.
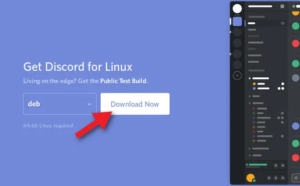
Regardless of the method that you ultimately select, the results will be the same actually.
How Can You Get Discord on Linux
As Ubuntu is the most popular Linux operating system, the developers that are behind Discord have also decided to target it by default. In order to install Discord on Ubuntu, first head over to the developer’s site and then tap the button that says “Download for Linux”. Choose the option for Deb, to get the version that will work with Ubuntu as well.
If you are a Debian user, then follow these same instructions in order to install Discord on your system.
After downloading the latest package file, you need to open up a terminal. And then use it to update your Ubuntu PC to the latest packages as well:
sudo apt update sudo apt upgrade -y
The next step in the installation process for you is to take the terminal and move it to the Downloads directory along with the cd command.
cd ~/Downloads
When in ~/Downloads, we can also use the dpkg tool in order to install the Discord Deb onto the system.
sudo dpkg -i discord-*.deb
Dpkg won’t really take long, and it will install Discord. This should go smoothly, however, in case any sort of error pops up, you guys will also need to run this command:
sudo apt install -f
When apt install -f finishes, then all of the dependencies will be satisfied and Discord will be ready to use on Ubuntu!
Getting Discord On Fedora
The Fedora operating system makes it really hard to use proprietary tools sometime. This is because of the Fedora project’s want to keep non-free software out by default actually. Plus, Discord is not directly targeting Redhat Linux distributions, so that users can’t easily just install an RPM package file and be good to go actually. Luckily, someone has set up a nice Copr repository in order to get it working.
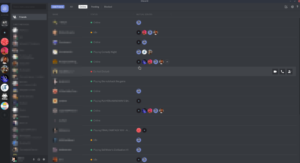
If you want to start off, then open up a terminal, and run an update to make sure that everything runs smoothly.
sudo dnf update -y
When the update finishes, then you have to add the Copr repo that you’ll need to get Discord working on Fedora as well.
sudo dnf copr enable tcg/discord
Next, you will need to install the tool that bootstraps the Discord application as well:
sudo dnf install discord-installer -y
Through installing Discord-installer, you guys will be able to automate the installation of Discord on Fedora. Plus, through enabling the system service, you can also make sure that it will always stay up to date. In order to do this, you need to enter the following:
sudo systemctl enable --now discord-installer
Getting Discord On OpenSUSE
Even though there is also a nice automated installation tool for Fedora, OpenSUSE users are not as lucky. Getting the Discord client working on this Linux operating system is a little more hit-and-miss. The packages themselves are easily located on the OBS, but some dependencies must be hunted down first.
Note: if you have trouble getting Discord working through the OBS. Then consider following the Snap or Flatpak instructions rather.
sudo zypper ar -n devel:tools:compiler https://download.opensuse.org/repositories/devel:/tools:/compiler/openSUSE_Leap_42.3/ devel:tools:compiler sudo zypper in libc++1
Along with Libc+++ on SUSE, Discord will then run properly. Install it through grabbing the latest version from the OpenSUSE Build Service. Choose your version of SUSE, then tap on the install button to keep going.
Getting Discord On Generic Linux Distributions
On non-supported Linux distributions, there are many different ways in order to install the Discord client. Users can also choose to download a generic binary, compress it, and then install it to their system manually as well. The client is also available as a Flatpak on Flathub and was recently added to the Snap store as well.
Snap Package
Snaps run on any pretty much any Linux distribution actually. In order to install Discord through the snap store, make sure that your operating system has a way to use Snaps as well. Turn on the snapd service with systemd. When it is enabled, use the snap package management system in order to install the program to your system.
sudo snap install discord
Well, in many desktop environments on Linux, snaps will not show up in application menus right away. If you want to solve this, then consider logging in and out, waiting a couple of minutes, or restarting your desktop session altogether as well.
Add FlatPak
Well, thanks to Flathub, any Linux operating system that has the ability to run Flatpak, can use the Discord client actually. If you want to get it, then you’ll first need to add Flathub as a source for Flatpak. Open a terminal, and then enter the following command:
sudo flatpak remote-add --if-not-exists flathub https://dl.flathub.org/repo/flathub.flatpakrepo
Now that the software source is added, you simply need to use the Flatpak packaging tool to install the latest version of the package.
Note: Flathub is not perfect, and most of the time Discord installation will time out. If this happens, then it’s best to try to install it again or install it as a Snap rather.
sudo flatpak install --from https://flathub.org/repo/appstream/com.discordapp.Discord.flatpakref
Just like Snaps, Flatpak programs may take a bit of time to appear in the application menu of your desktop menu as well. Give it a few minutes, or you can also restart your session if nothing happens.
Generic Binary
The Discord client is actually distributed as a generic, tar.gz package file for use on a multitude of Linux distributions as well. This route works when you are on a Linux distribution that does not support Snaps or Flatpak actually. It has a major disadvantage: every time there is an update, you guys will need to go to the website, download the new version of the package, and then overwrite the files.
This binary does not need to place in a particular area of the file system to run. If you’d like, then it is possible to extract the Discord archive and then run it anywhere. But, to make the application fit in with the rest of your stuff, you need to do the following.
- Head to the website, tap on “Download for Linux”, and choose the tar.gz option.
When the download finishes, then use CD in order to enter the ~/Downloads directory.
cd ~/Downloads
- Use the tar command in order to unzip the tar.gz file.
tar -xvzf discord-*.tar.gz
Well, using the mv command, then move the extracted files to the /opt directory. If you do not have /opt, then put it somewhere else, such as/usr/lib and etc.
sudo mv Discord /opt/
- Use mv in order to take the included Discord.desktop file and then place it in /usr/share/applications/. This will then make sure that the program shows up like all other programs on your PC.
sudo mv /opt/Discord/Discord.desktop /usr/share/applications/
Conclusion
Alright, That was all Folks! I hope you guys like this article and also find it helpful to you. Give us your feedback on it. Also if you guys have further queries and issues related to this article. Then let us know in the comments section below. We will get back to you shortly.
Have a Great Day!
Also See: How To Fix Discord Issues






