Do you wnat to add a verticle or horizontal line in Microsoft Word? Lines are the basic elements of design. In Microsoft Word, a vertical or horizontal line can split a document and guide the flow of the text. You can also add a line in Word and format it in various methods to modify a humble line into something more appealing.
You must know how to add a line in Word. It’s so easy or simple. But if you don’t know all the methods to do it, then this primer is for you.
Come let’s check it out how to add a horizontal and vertical line in Word, and some methods ways we know to draw them.
Contents
- 1 How to Add a Line in Word With the Keyboard
- 2 Add a Horizontal Line From the Ribbon
- 3 Use Borders to Insert Horizontal and Vertical Lines
- 4 Use Shapes to Add Horizontal or Vertical Line in Word
- 5 How to Insert a Vertical Line and Separate Text into Columns
- 6 Use a Bar Tab to Insert a Vertical Line
- 7 Draw a Line in Your Word Document
How to Add a Line in Word With the Keyboard
Do you know that you can instantly add a line in Word after typing some characters? Word’s AutoFormat feature adds stuff for you once you type it. You might have already viewed it in action when it makes automatic bulleted lists.
You can’t just add a line but also add lines with various designs. Come let’s check how it works:
Step 1:
Place the pointer in the spot where you would like to initiate your horizontal line.
Step 2:
Then, enter 3 characters for any of the possible lines given below. Hit Enter.
For instance, if you want to draw a dotted line, input *** and hit Enter.
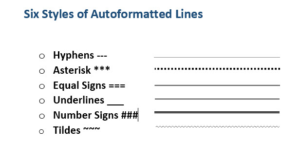
As you will view, you’ll get 6 variations of the standard horizontal line.
- Single plain line with three hyphens (—)
- The dotted or broken line with three asterisks (***)
- Double plain line with three equal signs (===)
- Bold single line with 3 underline symbols (___)
- Triple line with a wide middle with three number signs (###)
- Wavy line with three tildes (~~~)
The line takes up the whole width of the page. Once you added in a column, the line is added to match the width of the column. If you wish to add text below or above the line. You can then put the pointer where you want the text and start typing.
You will also check a small AutoCorrect Options button pop up next to the line. This shortcut enables you to undo the automatic line when you don’t want it. Just stop them, or move into the AutoFormat options dialog.
You can also disable these lines permanently from the AutoFormat options dialog.
Head over to AutoFormat As You Type tab > Apply as you type section > unmark Borderlines.
Add a Horizontal Line From the Ribbon
If you find AutoCorrect irritating and turn off the option, there’s another instant way to add a horizontal line.
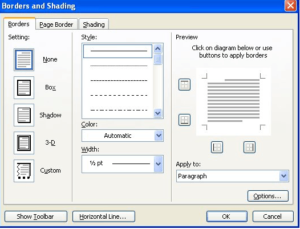
Step 1:
Place your pointer where you like to add the line.
Step 2:
Head over to the Home tab and then tap the dropdown arrow for the Borders option in the Paragraph group.
Step 3:
Then choose Horizontal Line from the menu.
Step 4:
If you want to tweak the look of this horizontal line. Then double-tap the line. The Format Horizontal Line dialog box turn on you to change the width, color, height, and alignment of the line.
Step 5:
If you want to resize a line, choose the line with a double-tap and then drag any of the resizing points to modify the width or length.
Step 6:
If you want to erase the line, choose it, and hit Delete on your keyboard.
Use Borders to Insert Horizontal and Vertical Lines
The Borders choices in the Paragraph group also provides you another method to add a top or bottom border that resembles a horizontal line in the document.
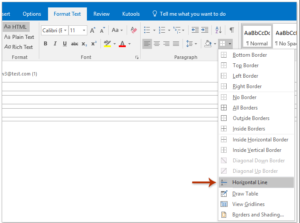
Step 1:
Tap on the paragraph of text where you like the line to appear.
Step 2:
Got to Home and the Paragraph group. Tap on the Border button. The Bottom border is usually the default. It places a line at the bottom of the text you have chosen on the page or the paragraph if you can’t select any text.
Step 3:
For other choices (like a vertical border), you can also tap on the small dropdown arrow on the Borders button to access a list of options.
Step 4:
To modify the look of any border, tap on Borders and Shading. Also, use the dialog to adjust the color, style, and width of the border.
Step 5:
Removing this horizontal line in your Word document might not be obvious but it is quite easy enough.
Use Shapes to Add Horizontal or Vertical Line in Word
The Shapes menu contains many line options. These line shapes come with one difference. You can also draw them from various angles. Then, once you draw the line, you can also customize the appearance or color to make decorative horizontal or vertical lines anywhere in the document.
Step 1:
Place the pointer where you like to insert a line.
Step 2:
Head over to Insert > Illustrations group > Shapes dropdown arrow.
Step 3:
In the Lines group, select the shape of the line.
Step 4:
Tap and drag on the document using the mouse pressed till the endpoint.
Step 5:
Keep the line chosen to customize the appearance or looks of the line using the Shape Format tab on the Ribbon.
Step 6:
Head over to the Shape Styles tab and modify the color, use a different line style, or apply effects.
Step 7:
You can also right-tap on the line and select Format Shape from the context menu to open many options for modifying the look.
How to Insert a Vertical Line and Separate Text into Columns
Text arranged into columns is a basic layout method. You can also separate any block of text into various columns and also add a vertical line between them.
Step 1:
Choose the text.
Step 2:
Head over to Ribbon > Layout > (Page Setup group) Columns. Tap on the dropdown and choose the number of columns you want.
Step 3:
Now the text is arranged into columns. Tap on any column and head over to Layout > Columns > More Columns.
Step 4:
From the Columns dialog box, check the Line Between a box and tap OK.
Remember that you can also modify the number of columns and the spacing between them using this dialog too.
Use a Bar Tab to Insert a Vertical Line
Tab stops in Word help align lines and paragraphs. The bar tab, alternatively, can’t set a tab stop. It adds a vertical line and split your paragraph into columns.
Step 1:
Choose the paragraph where you like to add the vertical line.
Step 2:
Head over to Ribbon > Home. In the Paragraph group tap the tiny arrow to open the Paragraph Settings.
Step 3:
Tap the Tabs button under the dialog.
Step 4:
In the Tab stop position box, input the position where you like the vertical line to appear. You can also use the ruler located at the top of the screen to gauge a value to enter.
Step 5:
Tap the Bar button in the Alignment section. Tap on Set and OK.
As you can view, I have set it to “-0.2” to make it appear just to the first paragraph left. To remove the vertical line, remove the bar tab.
Draw a Line in Your Word Document
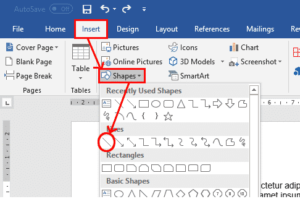
Horizontal lines are quite common or obvious. But after including vertical lines located at the right place can boost the visual appeal of your content. However, they can lead your eye to an important part of a document after used with subtlety.
Conclusion:
Here’s all about “verticle or horizontal line”. Whatever the given methods you used, you can easily insert a verticle or horizontal lines. If you want to share any other thing regarding the article then let us know below. For further queries and questions let us know in the comment section below!
Also Read:






