Discord servers, by default, only permit the admins to set user roles actually. But, it would be a really good idea to let the users pick their own roles because it would shed off some of the responsibilities from the admins. However, there is no native option in order to do so in the Settings, you can do that easily along with the help of Discord bots. In this article, we are going to talk about How to Allow Users to Self Assign roles on Discord. Let’s begin!
Contents
How to Allow Users to Self Assign roles on Discord
I’ll walk you guys through the whole process along with an example. Here, I also have a server called Cubers where folks can also talk about Rubik’s cube algorithms. But there are different methods such as CFOP, Roux, and ZZ. As each and every user has their preference in choosing their method to solve the cube, I wanted users to choose their method on their own. So folks who have selected the CFOP role can also access all of the channels that discuss CFOP. And here is how I have actually done that.
To users that have to assign roles on their own, we should create roles in the very first place. In order to do that, you have to Open Discord > select the server > click Server name > Server Settings > Roles > Click on + Button beside roles actually.
Now you guys can also give a name to your role and also set the permissions. That hey have on your server and save changes.
Now you have roles and the permissions for what folks in those roles can access. All we have to do now is allow folks in order to assign the roles on their own.
Steps
- To do that, you just have to open the Mee6 Discord bot website and login with your Discord account.
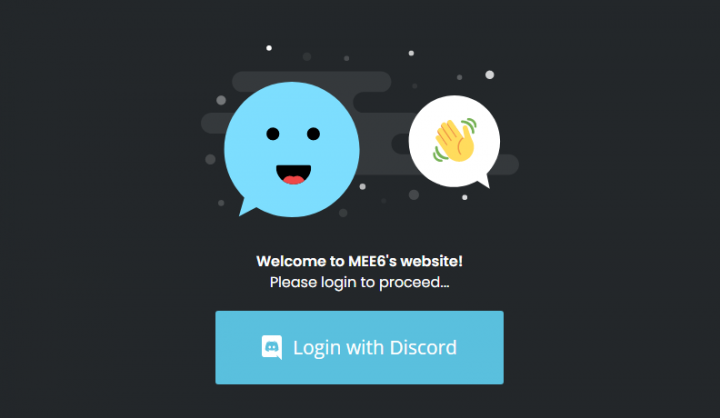
- And then authorize the app in order to access your account. This would give access to your account.
- Now choose the server on which you guys want to turn on self assigning roles and then tap Continue in the pop-up.
- After logging in, choose the plugin called Reaction Roles in the plugins section and then tap on Yes! to turn on the plugin.
This is a clever workaround in order to assign the roles automatically. It works just like this, whenever a new user joins your Discord, they’d be greeted along with a Welcome channel. There they’d actually get a brief introduction of the Server. They can also assign a role through simply reacting along with an emoji in the channel. It’s really clever if you guys think about it actually.
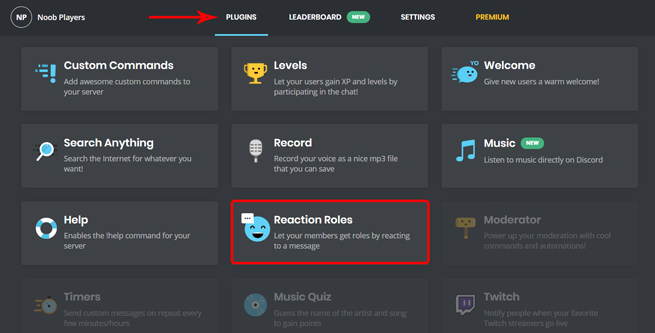
- Now choose the channel where folks can assign their roles. Normally, #Welcome, #Select_role, #Get_Started are a few examples of the channels.
- Then in the reactions and roles section, just tap on Add reaction and choose an emoji as a representation for that reaction. You can also choose multiple roles or a single role in that reaction. Users who choose that reaction will also be assigned to all the roles in that reaction.
Further | self assign roles discord
Just like that, you can also add multiple reactions. By default, you guys can add 2 reactions only, if you are willing to add even more than that, then you have to choose any Mee6 Premium plan actually. Now in the Messages section, explain to folks that they have to select any role. And also explain which emoji means which reaction as well. So that people can also select the emoji and get assigned to the roles in that reaction.
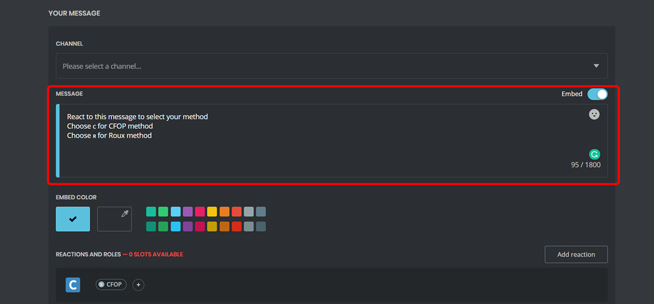
- In the reaction modes section, select default or reverse. If the user selected any reaction, then they will get assigned to the roles of the reaction in the default mode. Whereas in the reverse mode, the role will be removed when users click on the reaction, this great for turning off certain server notifications.
- Allow members in order to pick-up multiple roles sections will be enabled by default. For people to choose multiple roles, but you can turn it off if you want.
- And then tap on save changes. That’s it, you have successfully created a way for users in order to assign roles. You can also open the server and go to the channel and check for yourself as well.
Anyhow, there is one last step in order to make sure that everyone can see that message. Just open Server Settings > Roles and make sure Read Text channels and also voice messages are turned on. And also make sure to turn on ‘Add Reactions’ in the everyone roles settings too.
Same Method with Nadeko
Nadeko is actually a multi-purpose Discord Bot just like MEE6, however, the only difference is Nadeko can also be operated via command lines. Unlike MEE6 that also has a user-interface and a dashboard on its own. But you can also consider it as a benefit because it supports a ton of command lines and thus more features to tweak. Here are all of the command lines you have to operate Nadeko. Let’s now start with setting up and checkout additional benefits you get with Nadeko than with MEE6.
Setting up Nadeko is pretty easy unlike MEE6 as the set-up process only connects Nadeko with discord. In order to set-up, open this link and log-in if you guys have not logged-in to Discord on your browser.
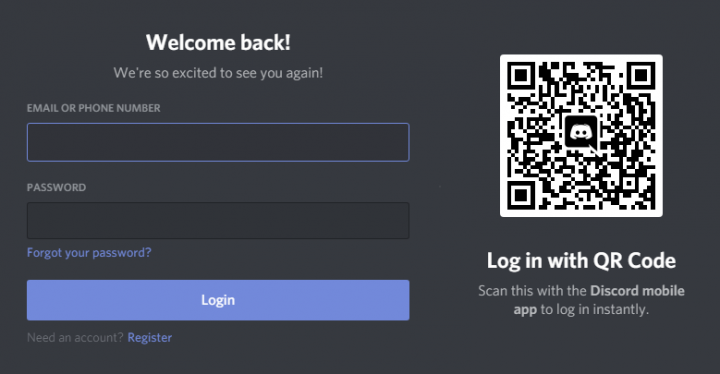
- When you do that, choose the server from the drop-down menu and then tap on continue.
- Give all the permissions to the bot and then tap on “Authorize”.
- This will also add Nadeko to your Discord servers.
- Before setting-up, you guys need to make sure that Nadeko can manage roles on your Discord Server. In order to check that open Server settings > Roles > Nadeko. And turn on the “Manage Roles” option and then tap on “Save changes”.
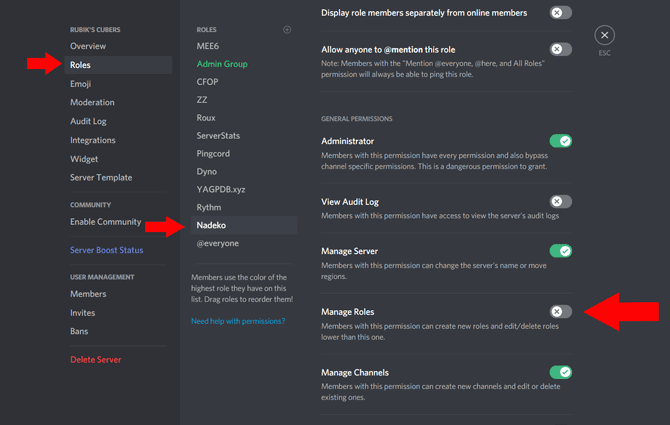
Now you guys control Nadeko from your server itself just using the command lines. In order to turn on self assigning roles along with Nadeko, just type “.h .asar”. it will then create a list of self-assignable roles in any channel on your server as well.
Now you have to add roles to that list. You can also do that through typing “.asar ROLE NAME”. Such as, if I want to make CFOP a self-assignable role, then I can just just “.asar cfop”. Continue the same along with all of the roles you want to make folks choose.
What’s more
Well, people can just type “.iam cfop” to add to the cfop role actually. Although the process is command based and case sensitive actually. It has benefits compared to services such as MEE6. Here are the commands that come in handy actually.
- .deaf – it mutes a user that you don’t like.
- .antispam – blocks notifying for duplicate messages in that channel as well
- .voicemute – mutes the voice of a mentioned user in all of the channels
- .blc – it blocks the mentioned channel name even it is assigned for your user role.
- .trivia – gives the option in order to play trivia games with-in the channel.
- .poll – it provides the option in order to start a poll in the channel.
- .play/.start/.next/.stop – for music controls to listen to music along with friends who are having the same role as well.
Conclusion
Alright, That was all Folks! I hope you guys like this “self assign roles discord” article and also find it helpful to you. Give us your feedback on it. Also if you guys have further queries and issues related to this article. Then let us know in the comments section below. We will get back to you shortly.
Have a Great Day!
Also See: Playing Retro Games Using Steam ROM Manager on Steam






