If you guys want to turn off Internet connectivity for some time or on some events, you can also easily do it manually or through using some third-party tools. Switching off the access to the Internet can give you advantages because no one can use your System for any bad purpose as well. Also, if you hand over your laptop to your kids, No Internet Access may be useful for you actually. So that you are sure that your kid is not using the Internet for any inappropriate reason as well. In this article, we are going to talk about How to Block Internet Access Temporarily – Tutorial.
Contents
How to Block Internet Access Temporarily – Manually
Turning off Firewall Access for Windows Programs
You can turn off few programs to connect to the Internet. Because there are some of the programs which are private for you and you do not want that anyone can get through them and use those programs actually. So here is the way to block the Internet Connectivity for those specific programs.
First of all, you need to open the Control Panel and head to System and Security and then Windows Firewall. Here in the left-hand window, then you will find an option for “allow an app or feature through Windows firewall” just open it.
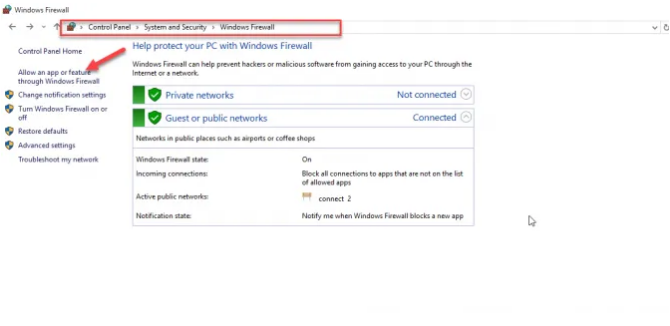
You can also see a list of all programs that are using the Windows firewall. You can also uncheck the box of each and every program for which you do not want the Windows Firewall access.
Now You have to open the Firefox browser and then type any URL, you’ll see that it is not opening and give the message for no internet access as well.
Turning off your Connection
The Internet Connection that you are guys using can be disconnected manually for how long you want it to disconnect. From going to Control Panel and then you can also enable it again whenever you need it to enable.
Head to Control Panel or Network and Sharing Center and from the left-hand window open the Network Adapter Settings as well.
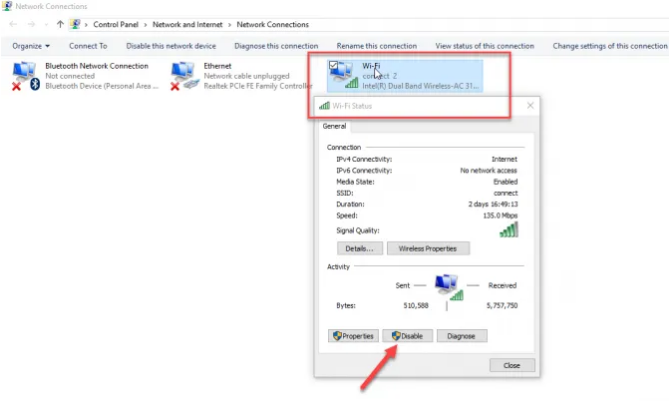
And chose your connection to which you guys are connected, open it, and there you will see its properties and status as well. Tap on “Disable” in order to make it disable. Now your System will be turned off from Internet Access. You can again turn it on through going to the same location and double tap on your connection. It will then shortly get enabled for you as well.
Turn on Airplane Mode | block internet access
Tap on your network connection. You should see it in the taskbar that is next to the clock, which is mostly at the bottom of the screen. Use this method to temporarily avoid your PC to connect to the internet.
- Depending on the type of connection, the icon will either be a globe (most of the time with a “caution” sign over it). Or many curved lines (Windows 10) or a stack of signal bars (Windows 8) as well.
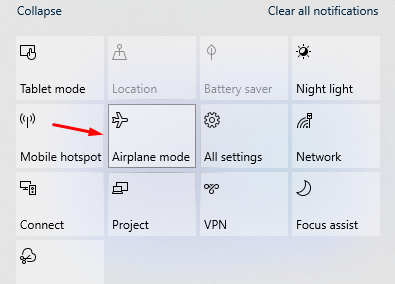
Click the Airplane mode tile. If you guys are using Windows 10, it’s the tile along with an airplane icon. If you guys are using Windows 8 or 8.1, slide the “Airplane mode” switch to the On position rather. This will turn off the PC from all wired and wireless networks immediately actually.
- An airplane icon will then appear to the left of the clock as long as airplane mode is turned on.
- If you want to reconnect, then return to the network connection and tap on Airplane mode again (Windows 10) or slide the “Airplane mode” switch to the Off position as well
Third-Party Tool | block internet access
Net Disabler
If you guys do not like to do many steps manually in order to make your Internet Access stop temporarily. Then you can do it easily using the Third-Party tool. Net Disabler actually fulfills all your need for this. The Netdibsaler is a free tool to block Internet Connectivity for Microsoft Services. Its 32bit and 64bit, both of the versions are available for your Windows.
On its start-up, the window of Net Disabler will show you 3 options that how you want to disable your Internet Connection actually. Choose any one of them, which will be best for you. And then tap on “Apply Settings” after choosing an option.
And do the same to restore the Internet Access, uncheck the checkbox, and tap the button of “Apply Settings”. You’ll again have the Internet Access on your System as well.
The menu option of Net disabler has all other options. The Network Adapters can be seen in the Menu. You can set the password if you want to stop access to your App of some unauthorized service. The Device Manager and Firewall Settings are also there for you in the Menu of Net Disabler actually.
It is also compatible along with almost every version of Windows as well.
Conclusion
Alright, That was all Folks! I hope you guys like this “block internet access” article and also find it helpful to you. Give us your feedback on it. Also if you guys have further queries and issues related to this article. Then let us know in the comments section below. We will get back to you shortly.
Have a Great Day!






