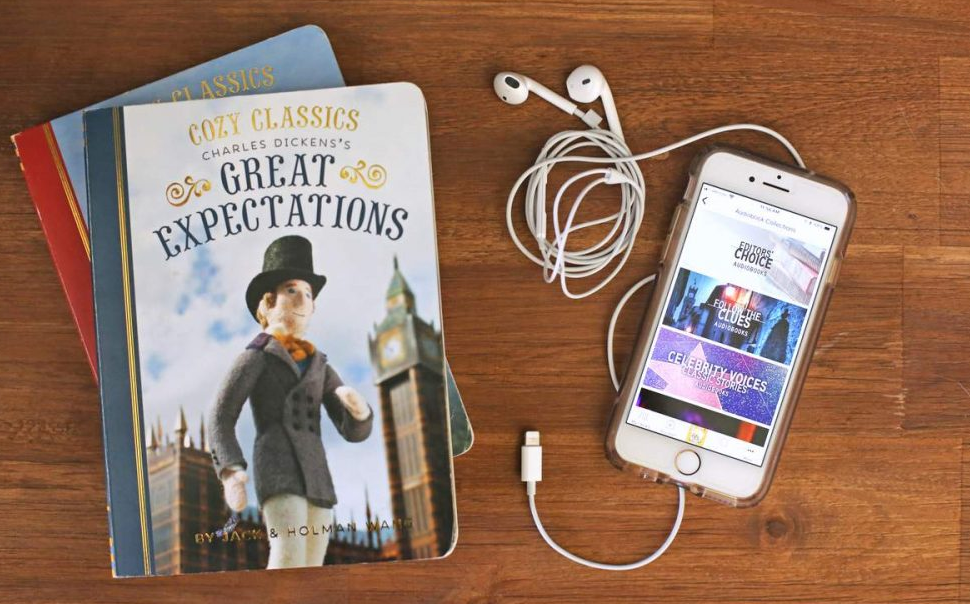Well, it may not be that often, however, there will be times when you guys need to mirror or cast your Android screen to your PC. So, there may be a lot of reasons for this such as wanting to record your screen, play android games on your PC. Watch movies or videos on a bigger screen as well. Or also even giving a presentation of an app or a document directly from your Android device as well. In this article, we are going to talk about How to Cast Android Screen to PC Using Wi-Fi. Let’s begin!
So, no matter what the reason is, it is pretty easy to cast your Android screen to PC regardless of, if your Android device is rooted or not. Let’s now check those out actually.
Before we begin
None of the screen mirroring apps will actually let you guys play high-end motion games on your PC screen. Does not matter if it works on USB or Wi-Fi. The only thing that worked was chromecast as well. However, for basic screencasting needs such as presentation or app demo, these apps should work fine as we;;.
Contents
What is the Screen Mirroring?
Screen Mirroring is basically a way through which you can remotely share or mirror one device screen to another. Such as mirroring Android Screen on your PC or vice-versa actually. In this article, we are talking about screen mirroring on Android.
A phone screen on a PC can actually help you in a lot of ways. For instance, it deletes that extra step of grabbing the smartphone for each and every new notification; If you are a developer, then you can check app performance on the Android phone mockup; sharing media files to PC also becomes pretty easy.
Requirements for screen mirroring
For screen mirroring apps to work, it is important that you turn on USB debugging. That is located in the Android developer options.
- In order, to enable Developer Options on your Android Device –
- Go to your Android Settings ⇒ System ⇒ About Phone
- Scroll down and click on Build Number five times
- Then head back to System settings
- You guys will now see Developer Options
- In order to Turn on USB Debugging on your Android Device –
- Head to Android Settings ⇒ System ⇒ Developer Options
- Now scroll down and toggle USB debugging
How to Cast Android Screen to PC Using Wi-Fi
LetsView
Pros:
- Supports Android and iOS devices,
- offers almost no latency during casting,
- record your screen,
- no watermark,
- 4k support.
Cons:
- Doesn’t work without Wi-Fi.
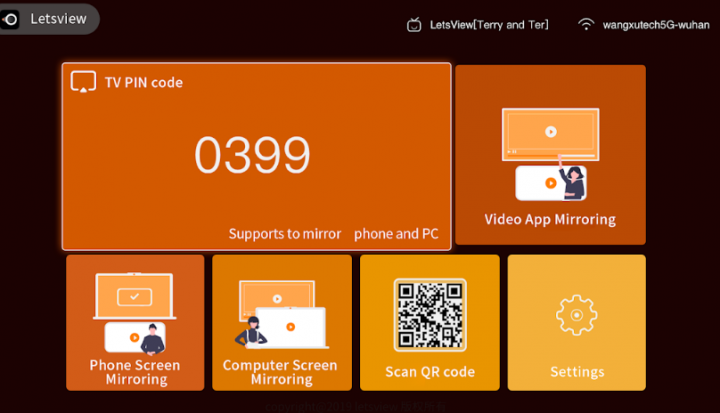
LetsView is a really useful tool for you to see your phone screen on a PC. It’s an extraordinary app, that is compatible with Android, iPhone, computers, and Mac as well. It just needs a simple process in order to utilize these functions.
Well, it works only with Wi-Fi which means you can not use it to cast your mobile devices through the Internet. The app simply refuses to let you connect as well. But, it automatically detects the server running on your computer. Simply permit the connection on your phone and it’s good to go. The latency is almost negligible which means you can easily stream content to the computer as well.
If you want a one-tap solution to cast Android or iOS screen to your PC over Wi-Fi then it is worth it.
Download – LetsView
Apowermirror
Pros:
- No on-screen watermark.
- It lets you completely control your Android screen from your PC.
- And provides you advanced options such as screenshots and recording etc.
Cons:
- Their app forces you to create a free account in order to use more features.
- And after 3 days of creating your account,
- The app will force you to pay $29.95/year to use all of the features, that include screencasting as well.
- The app also works on Wi-Fi, however, that is not reliable.
ApowerMirror is another brilliant application that basically lets your mirror Android to PC and vice-versa. In other words, not only you guys can control Android through a mouse and keyboard. But, ApowerMirror also turns on users in order to control the PC with their Android.
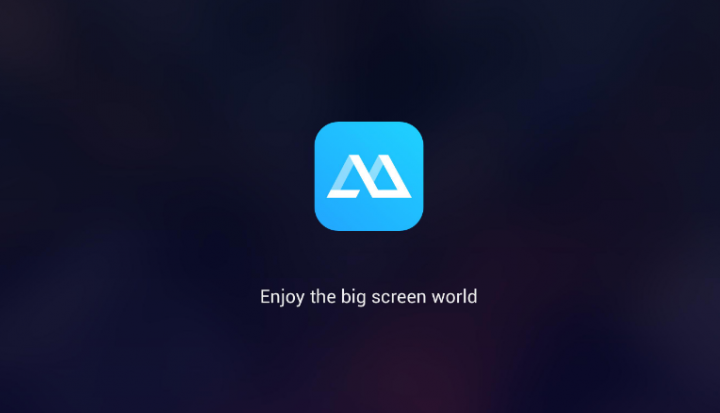
Upon subscribing to the ApowerMirror VIP account, you guys can mirror three Android devices at the same time. The paid membership also permits you to scribble and draw on the screen.
I think the best feature is actually the Game Keyboard where you can map keyboard shortcuts for smoother Android functionality actually. ApowerMirror has more features than you can actually digest, however, setting it up can be a really tough task.
Download Apowermirror
Android
Pros:
- It is free, works on each and every platform
- There are no intrusives ads as well as big watermarks on the screen.
- In fact, it can also work wirelessly even without WiFi, which no other apps in this list can do.
Cons:
- You guys can not use the Airdroid screen mirroring feature for high-end motion play games on your PC.
- However, this is something that you can only do with Chromecast.
Well, airDroid has been the user’s top choice in Android screen mirroring apps. Because of its unique features and smooth synchronization between Android and PC as well.
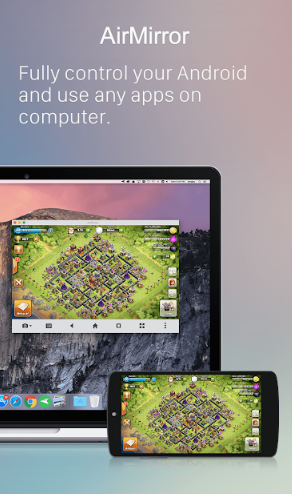
The mirroring app for Android houses a desktop client where users can also share files, read notifications, missed calls, and call logs actually. Well, in the pro account, you guys can remotely open the camera on your device. AirDroid also has a web client that turns on users to use their Android phones on the web.
AirDrop has it’s UI along with a limited amount of Android functionality. This means that you cannot play games, run apps, or you can do things along those lines. But, the mirroring app lets you stream Android devices to a PC. So that you can take screenshots and record the screen as well.
Download – Airdroid
TeamViewer Host
Pros:
- It is absolutely free, works along with the internet from anywhere around the globe and the connection is secured with encryption.
- Additionally, you don’t even have to install an app on the PC, it basically works with a web browser as well.
Cons:
- It does not let you control the actual device however, lets you transmit gestures and it shows up on the mobile device.
TeamViewer is a famous app to take remote access to your desktop pc using another computer. What if I told you guys can take control of your Android on a PC. Well, it won’t really let you control the actual phone however, you can still see the screen in real-time.
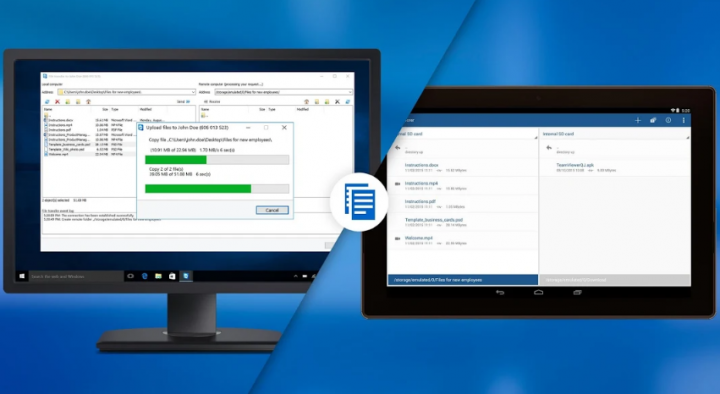
How to setup: We actually have a detailed guide here, however, in short, you just install the TeamViewer Host on your smartphone from the Play Store as well. Just log in to your TeamViewer account or create one in the Sign-up section actually. After you have created and authenticated the account. Head to login.teamviewer.com on your computer and sign in with the same credentials as well. You guys will see the option to connect to the smartphone. If it is connected to the Internet then you’ll get access to the mobile device on your PC.
Download – TeamViewer Host (free)
Scrcpy
Pros:
- It is free of cost (no ads) and open source app,
- works on Windows, macOS, and also Linux, low latency.
- And best of all controls your smartphone along with no computer’s keyboard and mouse.
Cons:
- Hard to set up for non-geeks,
- Needs a USB connection to work.
Well, Scrcpy is a free open-source alternative to all og the best screen mirroring software. That requires users to shell out loads of money.
The best part is that you do not have to install any application here, however, only Android ADB tools. Scrcpy basically supports both, USB and Wireless Android screen mirroring and also supports Windows, macOS, and Linux as well. Because of Scrcpy’s low size, the tool offers an extremely low latency rate. Thus, making it the fastest screen mirroring app actually.
How to setup:
Scrcpy is not exactly an app that you guys can run from your PC along with one-click. It uses a USB connection and ADB. In order to start,
- Just set up ADB access on your PC and then extract it under C:\adb
- Now download the latest zip file from Github and extract it under the same file that we used before i.e. C:\adb
- Connect your smartphone or tablet to your PC along with a USB cable
- Open up a command prompt or terminal inside C:\adb, and then just enter scrcpy. That’s it!
Conclusion
Alright, That was all Folks! I hope you guys like this article and also find it helpful to you. Give us your feedback on it. Also if you guys have further queries and issues related to this article. Then let us know in the comments section below. We will get back to you shortly.
Have a Great Day!