On Windows 10, you guys can also change the default system font. But in order to perform this task, you guys now need to modify the Registry. In this article, we are going to talk about How to Change Font in Windows 10 – Tutorial. Let’s begin!
In previous versions, such as on Windows 7, you are able to access the personalization settings to change the system font for many desktop elements. That includes the font for File Explorer, icons, title bars, menus, message boxes, and much more. However, starting with Windows 10, the option has been removed, and you are now stuck with the default family font.
However, if you guys are looking to change the default “Segoe UI” font. Then you can still complete this task making some modifications to the Registry.
So, in this Windows 10 guide, we’ll walk you through the steps to change the default system for most desktop elements.
Contents
How to Change Font in Windows 10
If you are not a fan of the default font in Windows 10, Segoe, then you can change it to your preferred font with a simple registry tweak. This will change the fonts for Windows 10’s icons, menus, title bar text, File Explorer, and much more.
First, we will back up your registry settings, so that you can reverse the changes in case you do not like them later. Then we’ll simply then update the registry with a .reg file.
Warning: | how to change the font in windows 10
This is a friendly reminder that editing the Registry is risky, and it can also cause irreversible damage to your installation if you do not do it correctly. It’s also recommended to make a temporary full backup of your PC before you proceed further. Alternatively, you can also create a system restore point, that will also help you to revert the changes.
- First, open Settings.
- Tap on Personalization.
- Then click on Fonts.
- Tap on the font family that you want to use. Such as Arial, Courier New, Verdana, Tahoma, etc.
- Now open Start.
- Search for Notepad and then click the top result to open the app.
- Now copy and paste the following registry code onto the text file:
-
Windows Registry Editor Version 5.00 [HKEY_LOCAL_MACHINE\SOFTWARE\Microsoft\Windows NT\CurrentVersion\Fonts] "Segoe UI (TrueType)"="" "Segoe UI Bold (TrueType)"="" "Segoe UI Bold Italic (TrueType)"="" "Segoe UI Italic (TrueType)"="" "Segoe UI Light (TrueType)"="" "Segoe UI Semibold (TrueType)"="" "Segoe UI Symbol (TrueType)"="" [HKEY_LOCAL_MACHINE\SOFTWARE\Microsoft\Windows NT\CurrentVersion\FontSubstitutes] "Segoe UI"="ENTER-NEW-FONT-NAME"
-
- Replace the ENTER-NEW-FONT-NAME placeholder along with the name of the font family exactly as it appears in the title of the settings page. Such as Courier New.
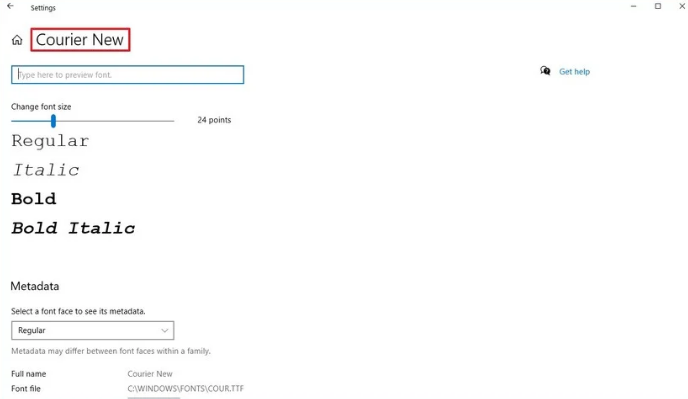
- Tap the File option.
- Tap the Save As option.
- Under the “Save as type” option, you need to select the All Files option. And then name your file anything you want with the .reg extension. Such as change-windows-10-font.reg.
- Tap the Save button.
- Right-click the “.reg” file and then choose the Merge option.
- Tap the Yes button.
- Tap the OK button.
- Then restart your device.
When you complete the steps, you should now see the new font family throughout the desktop elements. That includes File Explorer, message box, taskbar, and also apps that make use of the default system font.
Restoring default system font | how to change the font in windows 10
If you want to return the changes, then use the previously created system restore point or follow these steps:
- First, open Start.
- Search for Notepad and then click the top result to open the app.
- Now copy and paste the following registry code onto the text file:
-
Windows Registry Editor Version 5.00 [HKEY_LOCAL_MACHINE\SOFTWARE\Microsoft\Windows NT\CurrentVersion\Fonts] "Segoe UI (TrueType)"="segoeui.ttf" "Segoe UI Black (TrueType)"="seguibl.ttf" "Segoe UI Black Italic (TrueType)"="seguibli.ttf" "Segoe UI Bold (TrueType)"="segoeuib.ttf" "Segoe UI Bold Italic (TrueType)"="segoeuiz.ttf" "Segoe UI Emoji (TrueType)"="seguiemj.ttf" "Segoe UI Historic (TrueType)"="seguihis.ttf" "Segoe UI Italic (TrueType)"="segoeuii.ttf" "Segoe UI Light (TrueType)"="segoeuil.ttf" "Segoe UI Light Italic (TrueType)"="seguili.ttf" "Segoe UI Semibold (TrueType)"="seguisb.ttf" "Segoe UI Semibold Italic (TrueType)"="seguisbi.ttf" "Segoe UI Semilight (TrueType)"="segoeuisl.ttf" "Segoe UI Semilight Italic (TrueType)"="seguisli.ttf" "Segoe UI Symbol (TrueType)"="seguisym.ttf" "Segoe MDL2 Assets (TrueType)"="segmdl2.ttf" "Segoe Print (TrueType)"="segoepr.ttf" "Segoe Print Bold (TrueType)"="segoeprb.ttf" "Segoe Script (TrueType)"="segoesc.ttf" "Segoe Script Bold (TrueType)"="segoescb.ttf" [HKEY_LOCAL_MACHINE\SOFTWARE\Microsoft\Windows NT\CurrentVersion\FontSubstitutes] "Segoe UI"=-
-
Then | how to change the font in windows 10
- Tap the File option.
- Press the Save As option.
- Under the “Save as type” option, you have to select the All Files option and name your file anything you want with the .reg extension. Such as change-windows-10-font.reg.
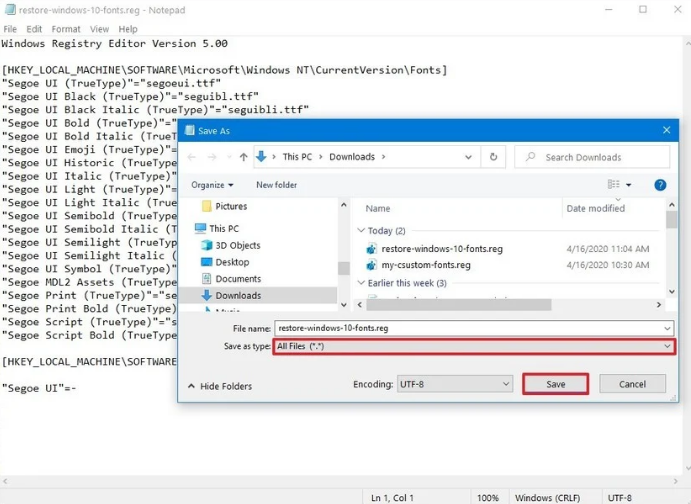
- Tap the Save button.
- Right-click the “.reg” file and then select the Merge option.
- Tap the Yes button.
- Tap the OK button.
- Then restart your device.
After you complete the steps, then the system font should rollback to the previous configuration.
One piece of advice, make sure that you guys select a font style that is easy to understand. As fonts such as Webdings or Wingdings use symbols, and they can cause issues on your installation actually.
Conclusion
Alright, That was all Folks! I hope you guys like this how to change the font in windows 10 article and also find it helpful to you. Give us your feedback on it. Also if you guys have further queries and issues related to this article. Then let us know in the comments section below. We will get back to you shortly.
Have a Great Day!






