Gamers who are new to Steam can find the platform really confusing. Everything seems to be pushed away behind pages of settings, and there are endless menus. If you wish to change the Steam profile picture but don’t know where your profile options are, then let us help you out. In this article, we are going to talk about How to Change Steam Profile Picture – Tutorial. Let’s begin!
Your Steam profile can either be public or private actually. It is entirely up to you what type of information that you display publicly. Like most of the online IDs and profiles, your Steam account also lets you set a profile picture. You can also skip this step if you want to. If you want to change your Steam profile picture, then it’s really easy. You can actually change it from the Steam web portal, and also from the Steam client.
Contents
Change Steam Profile Picture
Your Steam profile picture is the same as what you put up on social media platforms; it represents who you are. The selected picture shows up everywhere besides your name, so you want it to look great.
- Open Profile Settings: Open up the Steam client on your PC. In the navigation menu, you will see a “Profile” option with your name on it. Tap on it and select “Edit Profile.”
- Profile Editor: When you click on Edit Profile, you will notice that you can edit your name country and all other details. Your profile picture also shows up here in three different resolutions.
- Official Game Avatars: Tap on the “Choose File” button, and it will let you select from a ton of official game avatars.
- Upload Profile Photo: If you want to upload your own photo, then you can select a file from your computer as well by using the Upload button.
- Save Changes: When you do that, then simply tap on Save Changes to apply your new profile picture.
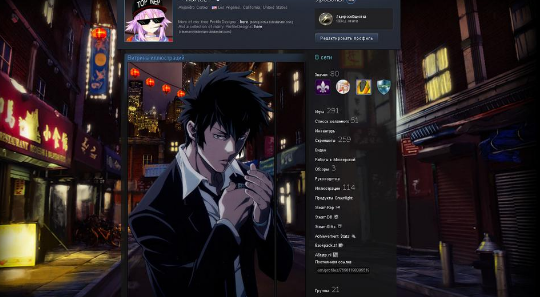
Change Steam Profile Picture through the Web Browser
- Open Steam in your web browser and then log in to your account.
- Head to the top left corner and tap on View Profile
- Press on Edit Profile
It will now take you to the same avatar section as what you see on the Steam client. You can select one of the in-game avatars or upload a custom profile picture. It then takes a few seconds until the client is updated.
If your profile picture is not updated on your Steam client after you change it through the web browser. Then simply restart your client for the changes to take effect.
Profile Backgrounds
In addition to your profile pictures, you also have access to profile backgrounds on Steam. These cannot be custom photos from your computer and have to be purchased from Steam or earned in-game. If you simply clear all the achievements of a game and keep using the Steam trading cards earned from playing to craft badges. Then you will have your first profile background in no time.
Conclusion
Alright, That was all Folks! I hope you guys like this steam profile picture article and find it helpful to you. Give us your feedback on it. Also if you guys have further queries related to this article. Then let us know in the comments section below. We will get back to you shortly.
Have a Great Day!






