The pictures that we share on Facebook make up a huge part of how we interact with other folks on the social network. Take the ability in order to post pictures away from Facebook and you’d be left thinking what to there. Facebook actually knows just how necessary pictures are and it makes a deliberate effort to provide us a great photo sharing experience. It also buys apps such as Instagram in order to make sure it owns all your pictures. In this article, we are going to talk about How to Change the Order of Photos in a Facebook Post. Let’s begin!
Pictures sharing is, of course, a feature that everyone uses and if you mostly post photos from your smartphone. You might think of how you can post them in the right order (appetizer, main course, drinks, and dessert as well). The Facebook app also lets you arrange them easily if you are posting them for the first time or editing a post after sharing them. Let’s see how.
Contents
How can you change the Order of Photos in a Facebook Post
First, open the Facebook app and then choose all the photos that you want to upload. If you guys are looking to edit a post, then click the edit button. And then a picture you have shared in the post or the small camera button (if you guys want to add more pictures) at the bottom left in order to edit the photos.
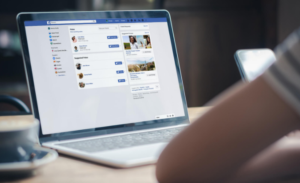
Click and hold on a picture that you want to move up or down its current order and the screen will then show a vertical strip. Without even removing your finger from the screen, move it up or down and then position it where it actually fits the order you have in mind actually. You can also reposition each and every single photo like this.
Tap on Post or Save and the order of the photos will be updated then. All links to your pictures remain intact and your friends will see photos in the order you have set for them as well.
To move a photo or video into another album: | change the order of photos
- First, open Facebook on a PC.
- Head to your profile and tap Photos.
- Then tap on Albums.
- Head to the album along with the photo that you want to move.
- Tap Options in the bottom right.
- Choose Move To Other Album and move the picture or video to an album you select from the dropdown menu.






