Contents
What is a graphic card?
The first key to understanding your graphic card Windows 10 is to understand some of the terminologies. That also goes along with the internals of computers. A graphics card is a type of display adapter or video card that is installed within most computing devices. This is used to display graphical data with high clarity, color, definition, and overall appearance. It provides high-quality visual display by processing and executing graphical data. Using advanced graphical techniques, features, and functions.
Furthermore, A graphics card is also known as a graphics adapter, graphics controller, graphics accelerator card or graphics board. The first thing to understand about your computer. No matter if its a laptop, desktop, or tablet—is that several components work together. In order to power everything, you do on your computer. From surfing the web, watching videos, and checking up on social media to playing video games and making art. If your computer does it. It’s because of a combination of several different parts, just like a human body.
you don’t need to understand your entire computer to find out specs about your own graphics card on windows 10. Instead, let’s quickly focus on three main parts of the PC, and how they interact with each other:
Motherboard:
The motherboard within your computer is the component that allows every piece of technology within your computer. It includes your hard drive, your CPU, GPU, memory, fans, and more, to talk to each other. It’s a circuit board that, using connectors and pins. Where other components can slot into, reads and transfers data between components. The motherboard is like the backbone of your device. Which allows your machine to operate at its full potential. While also allowing for expansions and further peripherals down the line.
CPU (Or Processor):
If the motherboard is the backbone of your device, Then the CPU (or central processing unit) is the brain. It is in charge of issuing commands and computing the data your system throws at it. The CPU is by far the most important part of your system. Everything from how fast or slow your machine runs. How quickly it can switch between applications. And also how well it can stream video and other data come down to your CPU.
GPU(Or Graphics Card):
The GPU (graphics processing unit) is a bit of an interesting device. While there are hundreds of dedicated graphic cards out there. With the standard for each of them. They typically set either Nvidia or AMD. The two biggest names in graphics cards. You can also have an integrated Graphic card with your CPU on windows 10. Both the CPU and the GPU plug into the motherboard.
With dedicated slots for each device within desktops (laptops typically use custom, sealed motherboards). It’s very important to understand just how these three devices work together. Because knowing the difference between dedicated and integrated. Graphic cards are incredibly important when looking up information regarding your computer’s internals on windows 10.
A Graphic card performs parallel operations in windows 10. Although it is used for 2D data as well as for zooming and panning the screen. A GPU is essential for smooth decoding and rendering of 3D animations and video. The more sophisticated the GPU. The higher the resolution and the faster and smoother the motion in games and movies. GPUs on stand-alone cards include their own memory. While GPUs built into the chipset or CPU chip share main memory with the CPU

Also, note that your computer contains more than just those three parts above. That is also important for running your machine. Including hard drives, RAM or memory sticks, fans, sound cards, and more.
Graphic card info in Windows 10:
All computers have graphics hardware that handles everything from drawing your desktop and decoding videos to rendering demanding PC games. Most modern PCs have graphics processing units (Graphic cards) made by Intel, NVIDIA, or AMD on windows 10.
Looking up your graphics card within Windows 10 is easy. There’s a couple of ways to do it depending on how much information you’re looking to learn on your card. Our first method uses Windows’ built-in DirectX Diagnostic Tool. We also use it to read the system information of your machine. While detailed information on the DirectX components within your system.
DirectX, for those not in the know, is Windows’ API for handling multimedia content. Including video and games on your platform. Our second method uses an outside software tool. Known as GPU-Z to read the information on your device. Often offering more information with the added cost of installing a separate application.
If you are on a working computer then you should use the first method instead of the second one. If you want to avoid installing system and software apps.
Direct Diagnostic Tool:
DirectX is a collection of APIs used in Windows for multimedia and video programs and is especially important to gamers. Launching the DirectX Diagnostic Tool is relatively simple. This tool includes in all versions of Windows 10.
locate the Windows key in the lower-left hand corner. Click on it with your mouse and type “Run” once the Start menu has opened.
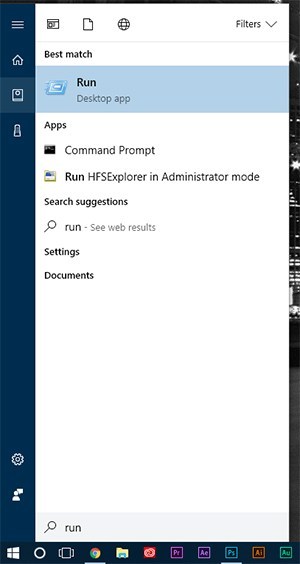
You can also use the command shortcut. Just hit Windows key+R to open the command box. Type dxdiag and press Enter.
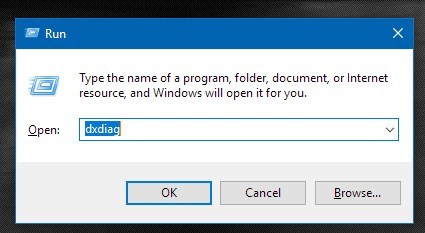
This will open the DirectX Diagnostic Tool immediately. The System tab lists also general information about your system. And also most importantly what version of DirectX you currently have installed. The Display tab shows information specific to your graphics adapter and monitor. And you can also see which DirectX features are enabled.
The Display tab, in the upper-left-hand corner, also has all the generic information about your system’s current display preferences. Including the graphics card, make and model, the amount of VRAM (video RAM or memory) within your graphics card. And the current resolution your device will push out.
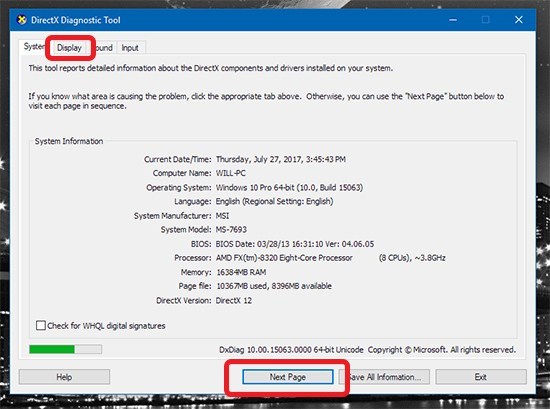
For anyone who has two graphics cards in their system. You’ll have two “Display” tabs open in the window on your display. while some users, especially gamers. They may have two graphics cards in Windows 10. If you are using this on your laptop then you likely to run in this issue. CPU with integrated graphics and a dedicated GPU that switches on when needed.
This is a feature of certain laptops with Nvidia graphics, typically designed in order to automatically switch in order to help assist your laptop’s battery life.
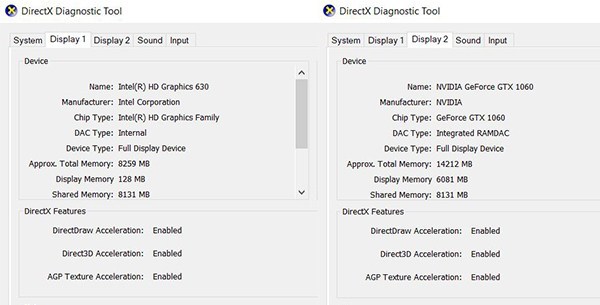
Well, for most of the people, this is all the information they need to make a decision regarding their graphic card on windows 10.
TechPower UP GPU-Z:
TechPowerUp GPU-Z (or just GPU-Z) is a lightweight utility designed to provide information about Graphic cards on windows 10 and video cards. The program displays the specifications of the Graphics Processing Unit (often shortened to GPU) and its memory. It also displays temperature, core frequency, memory frequency, GPU load, and fan speeds. This is a totally free utility, sans advertisements or paywalls, so don’t worry about having to pay to use the application on your device.
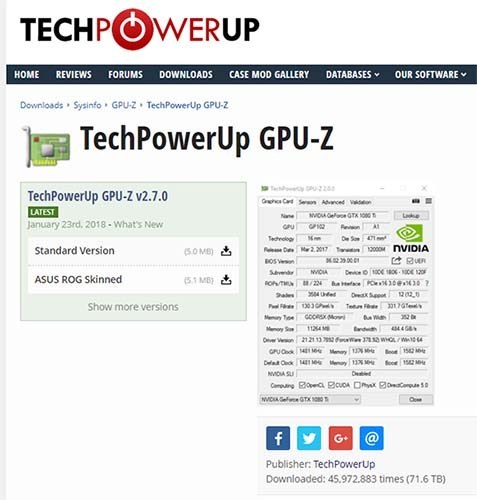
You will find two separate themes. The standard version of GPU-Z and the ASUS ROG (Republic of Gamers, ASUS’s line of gamer-focused equipment) themed program. We only need the standard version for our needs. When you hit the download button they will take you to a download page. Where you have to select a server for download.
Installation isn’t necessary to use the application. All it does is add a link to the application onto your desktop and startup menu. You can select yes, no, or not now. The system app will still function the same no matter what.
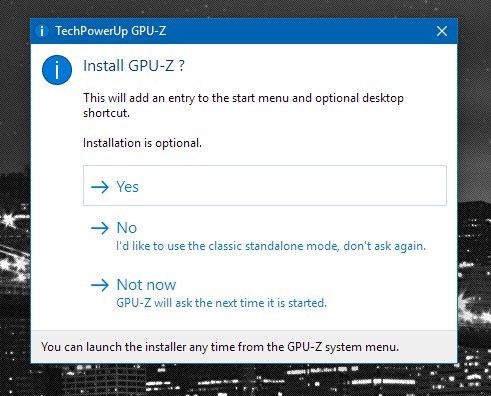
After your installation selection, GPU-Z will immediately launch. For 98 percent of readers. You won’t need to know most of the information here. Instead, here’s what you will find interesting shown through GPU-Z:
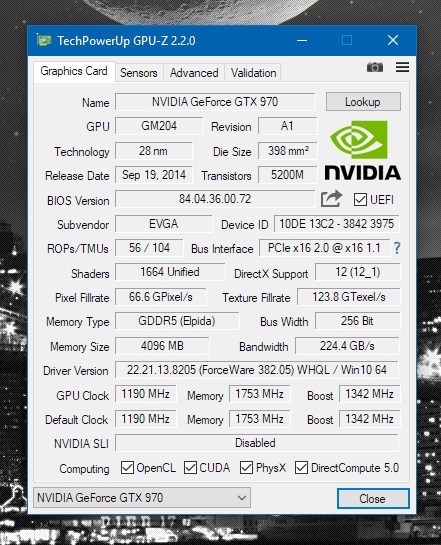
The Lookup Button:
At the top of the window, you’ll see a “Lookup” button. Clicking this will launch your browser to load a page on your specific graphics card. Along with an image of the device, dates released, and tons of other information.
Name:
This will display the generic name of your graphics card. This won’t display the make of your graphics card. However (this is known as a sub-vendor within GPU-Z).
Technology:
It will show you the size and structure of your Graphic card in windows 10. That is measured in nm (nanometer). The smaller the chip, the fewer heat outputs from the GPU. Release date: The original release date of your specific graphics card.
Subvender:
The manufacturer created your card (ASUS, EVGA, etc).
Memory Type and Size:
The type and generation of the dedicated memory contained within your graphics card (VRAM). The more VRAM, the more powerful the chip.
Clocks speeds:
This is the speed your GPU is set to run at. It can be boosted and overclocked. It depends on your card and device. you’ll also see information on your turbo-boost clock speeds here as well. These are measured in MHz (megahertz).
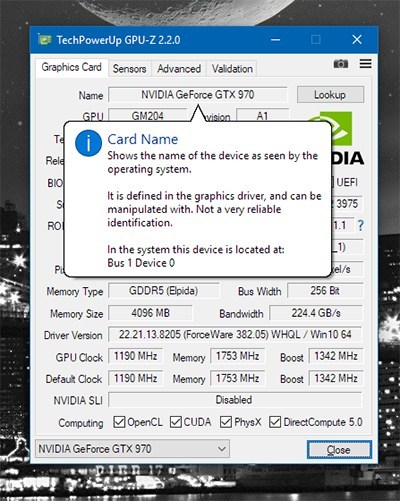
If you’re confused about what something means within GPU-Z. For example, if you’re unsure what Bus Width or Texture Fill Rate are identifying. You can roll also over the text entry fields in each part of the application to view new information. And a tooltip on each field, giving a small definition and explanation for each individual part of the application.
Finally, you can also the drop-down menu at the bottom of the application to switch between card information, if your computer has two graphics cards (or, more likely, to switch between information on your dedicated and integrated graphics cards).
And, of course, GPU-Z can help you learn the ins-and-outs of just how your device works. Overall the graphics card in windows 10 is important to run on a computer. knowing how to look up the information on your card is one of the handiest tips to know. So if you are troubleshooting your computer. Or if buying new games during steam next sale. Then you will be happy to know just where to find the information.
That’s all the information we have about the graphics card in windows 10. We hope you get enough information about this and it will help you to solve your many problems.
If you like this article than you should also, See;Where is Google Bookmarks Located- How to find?







