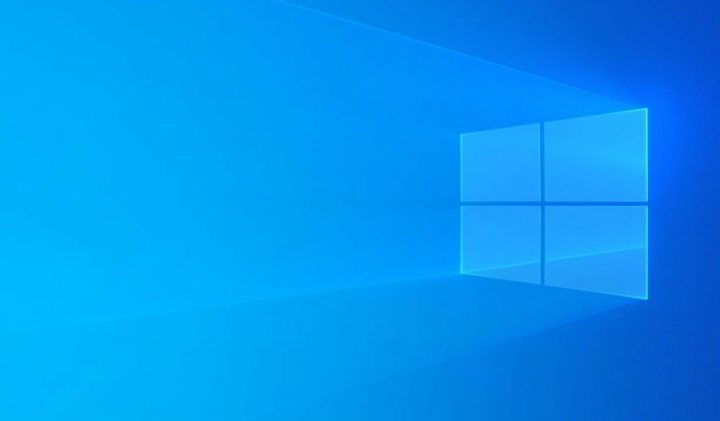
Windows has always provided updates in order to provide more or better features to its users, or if need to patch up bugs and security risks come up as well. All that is good, however, some people mostly have their computer on for most of the time. Such as, waiting for over 30 minutes for your PC to update during office hours can be a big inconvenience. In this article, we are going to talk about How to Disable Update and Shutdown in Windows 10. Let’s begin!
There are other times that you might also have to shut down or reboot instantly and updates will only slow this down. Your computer might also be acting pretty funny forcing the need to reboot and it will be a bit risky in order to run updates at that time. No point in making a bad problem even worse.
Well, in Windows 10, you will get a notification about the update being download and also prepare for installation and ask you in order to restart to apply the updates. You can then select whether you want to restart or postpone the updates. The other options to restart or shut down your PC also include shutting or restarting along with updates or shutting or restarting without even updates.
Those shutdown or restart options are available in all editions of Windows 10. And have been there for over a year now because of a few builds before November Update version 1511. It’s the nature of the update that determines if the option to shut down or restart without even updating is shown or not. Some updates need an immediate restart, and some not.
Contents
How to Disable Update and Shutdown in Windows 10
- Tap on Window + R and put regedit in the Run dialog box in order to open Registry Editor and then click OK.
- Now in the left pane of Registry Editor window, and navigate to the following registry key:
HKEY_LOCAL_MACHINE\SOFTWARE\Policies\Microsoft\Windows\WindowsUpdate\AU
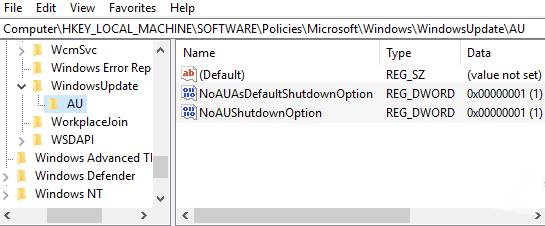
- Now right-tap on the WindowsUpdate registry key, and then choose New > Key. Name the newly created sub-key just like AU. So, in the right pane of the AU registry key (HKEY_LOCAL_MACHINE\SOFTWARE\Policies\Microsoft\Windows\WindowsUpdate\AU), right-tap on and choose New > DWORD Value. Name the newly created registry DWORD (REG_DWORD) as NoAUShutdownOption as well. Double-tap on the DWORD in order to modify its Value data:
- You can set the Value data to 1 and then tap OK. This should remove Update and shut down or restart options and reduce them to Shut down/Restart options actually.
- Just like that, and create NoAUAsDefaultShutdownOption named registry DWORD and set its Value data to 1.
Now close Registry Editor and reboot the machine in order to make changes effective. Now whenever Windows is about to install the updates, it would no longer show Update and shut down/restart options actually. It will only show default Shut down, Restart power options as well.
Delete your updates folder | disable update and shutdown
Windows temporarily saves updates in a folder and installs them at your convenience or on shutdown or restart actually. So, clearing the folder will not leave the system enough time in order to download them and install them whenever you restart. In order to delete the updates folder:
- Head to the %windir%\softwaredistribution\ i.e. C:\Windows\SoftwareDistribution folder.
- Clear or Delete each and everything in this folder. It would be wise in order to kill all internet connections on your PC before deleting to avoid re-downloading
- You guys can now restart/shut down your PC without even the updates installing.
If you guys do that, your problem is temporarily solved. In order to stop update permanently, tap on Windows key + R -> type services and then click on enter -> look for windows update -> head to properties. And then change startup type to ‘disabled’ -> Apply + OK as well. This will stop the Windows Update services from running automatically. You guys can also change your connection to a metered connection (windows won’t download updates via that connection actually).
With using the power button in order to shut down your PC (not the holding to shut down method). You guys can successfully bypass the update feature. Your power button must be set as a shutdown button rather than a hibernate button. If you want to do that:
- Tap on Windows Key + R in order to open the run window
- Then type powercfg.cpl and click enter to open the power options window
- Now on the left panel, and tap on the link “Choose what the power button does”
- Under the Power button settings, press the setting bar, and select the option ‘Shut down’
- Tap on Save changes
- Click on the power button on your computer to shut down your computer without the updates. Start your PC as normal as well.
Meanwhile, we give you an optional choice in order to permanently remove the “Update and Shutdown” in the Power button from the Start menu actually.
- Turn off Windows 10 automatic updates
- You can backup and Restore the old Windows 10 Update
Go ahead with option 1 if you are tired of receiving all the available Windows 10 updates actually. Try to delete this feature off from your PC and never update as well.
- You can open the Run command (Win + R), and type: services.msc and click on “Enter”.
- From the Services list that appears, just find the Windows Update service and then open it.
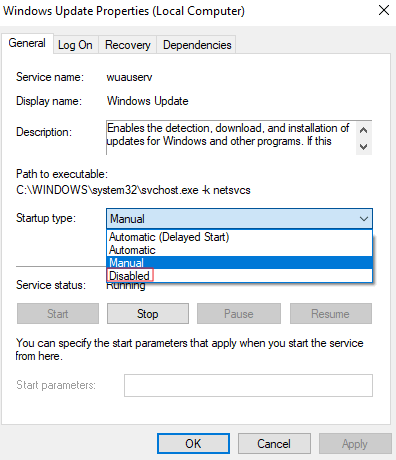
- In Startup Type under the General tab, you have to change it to “Disabled”.
Conclusion
Alright, That was all Folks! I hope you guys like this “disable update and shutdown” article and also find it helpful to you. Give us your feedback on it. Also if you guys have further queries and issues related to this article. Then let us know in the comments section below. We will get back to you shortly.
Have a Great Day!
Also See: How To Fix Preview Pane Stops Working In Windows 10






