What do you know about Chrome hardware acceleration? Google Chrome has a built-in hardware acceleration feature, a feature that takes benefit of your PC’s GPU to boost up processes and free vital CPU time. Also, some driver incompatibilities cause this feature to behave weirdly, and turning it off can save you a few headaches.
Contents
What is Hardware Acceleration?
Hardware acceleration refers to when a program uses a PC’s hardware in support to perform some functions very efficiently than capable in the software. However, hardware was build to perform some functions quicker than software executing on the CPU alone.
In Chrome, hardware acceleration utilizes your PC graphics processing unit (GPU) to manage graphics-intensive tasks. Such as games, playing videos, or anything that needs quick mathematical calculations. Passing off particular tasks provides your CPU a chance to work on everything else, but the GPU handles processes that it was launched to execute.
Hardware acceleration also causes Chrome to freeze, lag, or crash—it could also cause your computer battery to drain quickly. As everyone’s PC is quite different, the issue is because of GPU or driver linked with it. If you examine hardware acceleration is the reason, the best thing to do is to turn off it and view if that resolves the issue.
How To Enable Chrome Hardware Acceleration

You can enable hardware acceleration on with the help of Chrome’s settings:
Step 1:
Type chrome://settings in the address bar located at the top of Chrome. Then, use the menu button located at the top right of the browser to select Settings.
Step 2:
Head over under the page and select the Advanced link.
Step 3:
Move to the very bottom of that page of settings just to find the additional options.
From the System heading, add and turn on the Use hardware acceleration when available option.
Step 4:
If you want to relaunch Chrome, then exit all the open tabs and then reopen Chrome again.
Step 5:
When Chrome begins, simply open chrome://gpu again and check the words Hardware-accelerated located next to most of the items in the “Graphics Feature Status heading.
After you view that the “Use hardware acceleration when available” option is already turned on but your GPU settings display that acceleration is unavailable, follow the other steps.
Force Hardware Acceleration In Google Chrome:
At last, you can try to tur on acceleration when Chrome doesn’t seem to want to is to override lots of system flags:
Step 1:
Type chrome://flags in the address bar then locate the section on that page known as Override software rendering list.
Step 2:
Modify the Disabled option to Enabled.
Step 3:
Choose the blue Relaunch Now button when it appears under Chrome after turning on hardware acceleration.
Step 4:
Move back to the chrome://gpu page and view whether acceleration is turned on or off.
Step 5:
At this point, Hardware accelerated should locate next to the items.
If they still display up as being turned off, it could signal an issue with your graphics card or your graphics card drivers. Then update the drivers on your PC to fix these issues.
How To Disable Google Chrome Hardware Acceleration
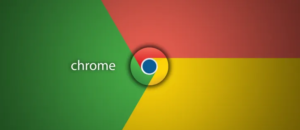
Simply follow these instructions to turn off hardware acceleration in Google Chrome:
Step 1:
Head over to Chrome.
Step 2:
Tap the horizontal ellipsis menu button located in the top-right corner and tap on Settings.
Step 3:
Tap on Advanced from the left pane.
Step 4:
Then tap on System.
Step 5:
From the “System” section, disable the Use hardware acceleration when available toggle switch.
Step 6:
Tap the Relaunch button.
Conclusion:
Here’s all about “Enable or Disable Chrome Hardware Acceleration”. If you find this guide helpful then let us know below. Also, for further queries and questions let us know in the comment section below!
Also Read:






