As you might already know, Chromium-based Microsoft Edge has tab tooltips is also called ‘Tab Hover Cards’. These latest tooltips can’t be turned on by default in the stable model of the browser. So today we will then view how to turn on tab hover cards in Microsoft Edge Chromium.
The Tab Hover Cards feature was initially launched in Google Chrome 78. You can then later appeared in Edge Chromium, initiating in Canary build 78.0.253.0.
This is how it looks in the current stable model of Microsoft Edge, which is 79.0.309.71 while writing.
Just like Google Chrome, Microsoft Edge comes with lots of essential options that are experimental. They can’t compatible to be used by regular users but experts and testers can easily enable them. These features can also improve the user experience of the browser after turning on extra functionality. If you want to turn on or off an experimental feature, you can use hidden options is known as ‘flags’.
Microsoft Edge is a Chromium-based browser with lots of amazing features such as Read Aloud and services tied to Microsoft rather than Google. The browser has already received some updates. Also, it supports ARM64 devices in Edge Stable 80. Microsoft Edge is also supporting lots of old Windows versions. It includes Windows 7, which has currently reached its end of support.
For pre-release models, Microsoft using three channels to send updates to Edge Insiders. The Canary channel gets daily updates (besides Saturday and Sunday). Also, the Dev channel is getting weekly updates, also the Beta channel is updated every 6 weeks.
Contents
How To Turn On Tab Hover Cards in Microsoft Edge:
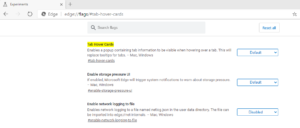
Step 1:
Head over to the Microsoft Edge browser.
Step 2:
Then enter edge://flags/#tab-hover-cards into the address bar and hit the Enter key.
Step 3:
Also, set the Tab Hover Cards flag to Enabled.
Step 4:
Restart the browser when it is prompted.
All done!
Also, you can experiment with other available choices and try to set the flag it to.
- Enabled
- Enabled B or C
Option b Enabled B and C modify the timeout for a Tab Hover Card tooltip to appear after hovering the cursor over the tab.
All done!
How To Turn Off Tab Hover Cards in Microsoft Edge:
Step 1:
Input edge://flags/#tab-hover-cards into the address bar and hit the Enter key.
Step 2:
Also, set the Tab Hover Cards flag to Turned off, Disabled.
Step 3:
Then restart the browser when it is prompted.
That’s all!
Microsoft currently launched the first stable version of Microsoft Edge Chromium to the public. Also, Microsoft Edge supports lots of aging Windows versions. It includes Windows 7, which has currently reached its end of support.
How To Activate Or Enable In Google Chrome
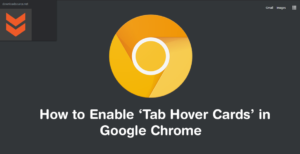
If you also like to activate and enable new Tab Hover Cards feature in Google Chrome browser, then follow the steps below:
Step 1:
Head over to Google Chrome web browser and type chrome://flags/ in addressbar and press Enter. It’ll then open the advanced configuration page.
Step 2:
Now input tab hovercard in the “Search flags” box.
It’ll then move to the following choices:
Tab Hover Cards
Turns on a popup containing tab information to visible after hovering a tab. This will then replace tooltips for tabs. – Windows, Mac, Linux, Chrome OS
Tab Hover Card Images
Display a preview image in a tab hovercard. When they are turned on – Mac, Linux, Windows, Chrome OS.
Step 3:
If you want to turn on the Tab Hover Cards feature, choose Enabled for Tab Hover Cards choices from the drop-down box.
If you also like to turn on preview image/website favicon on Tab Hover Card. Then choose Enabled for Tab Hover Card Images as well.
Step 4:
Google Chrome also asks you to restart the browser. Simply tap on the “Relaunch now” button to restart Google Chrome.
That’s all. Now hover the mouse pointer over any tab and you’ll then get the latest Tab Hover Card UI activated.
If you like to turn on the tab Hover Cards feature and backup the classic tool-tip functionality in the future. You can choose the “Default” option from the drop-down box for both options and then restart the browser.
Conclusion:
Here’s all about “Tab Hover Cards”. Is this article helpful? If you want to share any other things regarding the article then let us know below. For further queries and questions let us know in the comment section below!
Till then! Stay Happy ?
Also Read:






