Networking on Windows has actually become a hell of a lot easier over the years and is now probably the easiest it has been at any point in time. It is not the only thing that has become a lot easier either, the VPN connection setup has also been fine-tuned on Windows 10 as well. And VPN connections can also now be set up in a few simple steps. In this article, we are going to talk about How to Export VPN Settings Windows 10. Let’s begin!
That being said, if you guys need to set up many different VPN connections, then it will take you a considerable amount of time to manually configure them all. If however, you have already set up your VPN connections on another Windows 10 device. Then you can simply export all these connections to a new device so you won’t have to go via the entire setup process again.
If you guys want to move VPN connections to another computer, then there’s a workaround in order to export and import the settings. In this guide, you guys will learn the steps to export and import VPN connections on Windows 10.
Contents
How can we Export VPN Connections on Windows 10.
In order to export your VPN connections on Windows 10, then connect a removable drive to your device, and use these simple steps:
- First, open File Explorer on Windows 10.
- Copy and paste the following path in the address bar and then tap Enter:
%AppData%\Microsoft\Network\Connections
- Then right-click the Pbk folder and choose the Copy option
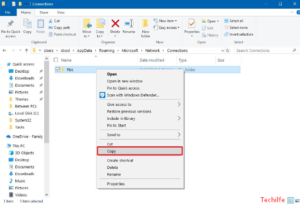
- Open the location that you have to use to export the VPN settings.
- Right-tap on the folder and choose the Paste option.
When you complete the steps, then you can take the removable media to a different computer to import the settings.
In the guide, we are using a removable drive in order to export and import VPN connections to another device. However, you can use a network shared folder or any other sharing method.
How can we import VPN connections on Windows 10
In order to import the VPN connections to a Windows 10 device. Then connect the removable drive with the exported files, and use these simple steps:
- First, open the removable drive.
- Right-tap the Pbk folder and choose the Copy option.
- Copy and paste the following path in the File Explorer address bar and then tap Enter:
%AppData%\Microsoft\Network\Connections
- Right-tap on the folder and then choose the Paste option.
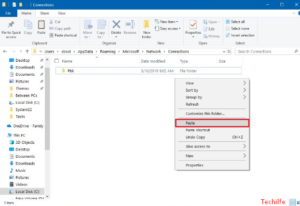
- Tap on the Replace the files in the destination button. (This process will remove previously configured connections.)
After completing the steps, then the VPN connections should be available in the Settings app. But, there is not a way to export and import the usernames and passwords, as such you have to enter them manually.
Update Your VPN Usernames and Passwords. | Export VPN Settings
When you have done all of the above steps. The final step is to enter the credentials for your VPNs actually.
- In order to do this, you need to tap on the Network icon in the taskbar and then choose Network & Internet Settings.
- On the new screen that appears, you gotta choose VPN in the left-hand pane, then choose a VPN name from the central list and tap on Advanced Options.
- On the last page, you need to click Edit, then scroll down and enter your username and password into the appropriate boxes as well.
- Lastly, tap on Save, and move onto the next VPN item on the list and repeat the process. If you are using the same login details for all your VPN’s just with different server locations, then the process is as simple as copy and paste the credentials. Unfortunately. There is no way to copy and paste the VPN details across all their passwords because Microsoft takes security very seriously.
Conclusion
Alright, That was all Folks! I hope you guys like this Export VPN Settings Windows 10 article and also find it helpful to you. Give us your feedback on it. Also if you guys have further queries and issues related to this article. Then let us know in the comments section below. We will get back to you shortly.
Have a Great Day!






