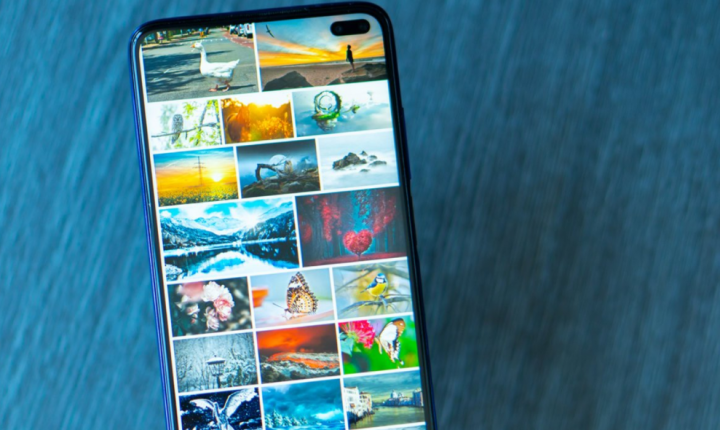
A recent update to Oxygen OS on OnePlus devices messed up Gallery for many users. Apparently, for no reason, the Gallery app stopped showing pictures stored on the device. This is just one of many cases where Android users are met along with an empty Gallery. In this article, we are going to talk about How to Fix Android Gallery not Showing Pictures. Let’s begin!
The reason for this is the .nomedia file. Android uses a .nomedia extension file in order to restrict images stored inside a folder on the device to appear on the Gallery apps. In very rare cases, .nomedia file is generated via the error inside each and every media directory on the device. That restricts Gallery apps from indexing the media files inside those folders.
In order to fix this issue, we’re going to use a file manager and an app that can also rescan media files after we’ve deleted the .nomedia files from each and every media directory.
Contents
How can you Fix the “Gallery Not Showing Images” Issue on Android
- First, download & install both ES File Explorer and Media Rescan apps on your Android device.
- Open ES File Explorer app, now touch the search icon on the top bar, and type .nomedia.
└ You’ll get a list of all .nomedia files stored on your device. If not, touch the “File not found? Try deeper search” bar at the bottom of the screen. - Delete all .nomedia files found on your device as well.
- Then open the Media Rescan app » tick All media checkbox » and tap on the Start Media Scan button.
- When all media files are rescanned, open the Gallery app. All of your media files should be visible on your device now s well.
How to Save Pictures From WhatsApp on Android and iOS
Here’s how you can fix all of the problems you may encounter when trying to work out how to save pictures, videos, and files from WhatsApp on Android and iOS smartphones and tablets.
-
Are you guys checking the correct folder in Gallery and Photos? Pictures and other media downloaded from WhatsApp don’t go into the usual Downloads or Pictures folders as you might expect. Rather, they are in a folder titled WhatsApp, located within the Internal Storage folder on Android smartphones and also tablets and under the My Albums category in the Photos app on iPhone and other iOS devices.
-
Turn on the WhatsApp default auto-save option. The easiest method to save pictures from WhatsApp is to have all media from conversations save automatically to your device’s Camera Roll or Gallery app as well.
On iOS, you can turn on this option via Settings > Chats > Save to Camera Roll. On Android, click Settings > Storage and data > Media auto-download and manually check that media you guys want to download on the various cellular or internet connections.
-
Check your WhatsApp download preferences. Both the Android and iOS WhatsApp apps permit you to specify what type of media files automatically download and what internet connections will trigger each and every download.
Such as, you may select to allow pictures uploads on cellular and Wi-Fi but restrict video to Wi-Fi only to save on data. On iOS, do this through Settings > Storage and Data. Well, on Android, Settings > Storage and data > Media auto-download.
-
Turn on general Media visibility on Android. In order to make sure pictures from WhatsApp, discussions copy to Gallery in your file explorer on your Android tablet or smartphone. Go to Settings > Chats and check you guys have turned on Media visibility.
Further | android gallery not showing pictures
-
Enable Media visibility for individual users on Android as well. If media from a particular user isn’t showing on your Android smartphone or tablet. From the chat with the user, click on their profile name and then choose Media visibility > Yes > OK. If Yes is already selected, you don’t have to do anything.
-
Turn on specific user or group download settings on iPhone. Auto-downloading of media may have been disabled for specific users or groups. In order to check, tap their name and make sure that you set the Save to Camera Roll to either Default or Always actually.
-
Check your internet connection now. If you’ve set your WhatsApp media download preferences to Wi-Fi-only, and also you have Wi-Fi turned off or are connecting through your mobile provider’s 3G, 4G, or 5G signal, your media won’t upload as well.
-
Now check your cellular connection. Likewise, if you’ve set media uploads to only happen over a cellular connection actually. Then they may not initiate when you’re connected to home or work internet.
-
Now free up storage space. Why? WhatsApp won’t really download media if there’s not enough space actually. You’ll have to free up space on your iPhone or free up space on your Android phone.
-
Check if your SD card is damage actually. A damaged SD card can avoid apps from saving data to it.
-
Turn off read-only mode on your SD card. The read-only mode will avoid any new data from writting to your SD card.
What’s More | android gallery not showing pictures
-
You need to check your device’s time zone. If the time on your tablet or smartphone doesn’t really match your real-world location, WhatsApp can turn off the download of pictures, videos, and many other media. You can also fix this through setting your iPhone or Android smartphone to detect the correct time automatically, or you guys can change it manually.
-
Save photos from WhatsApp manually. tapping on the share icon on a file in the WhatsApp app will let you save it manually. Doing so will also give you the option to send it to another location on your device or send it to a connected app like Dropbox, OneDrive, or even a social media messaging app as well.
-
Save pictures in WhatsApp as a screenshot. If all of the above solutions have failed, a sneaky way in order to save an image from a WhatsApp conversation is to take a screenshot of it as well. You can do this really quickly on iOS, Android, Windows, and Mac as well.
-
Now save a WhatsApp video with a screen recording.
Conclusion
Alright, That was all Folks! I hope you guys like this “android gallery not showing pictures” article and also find it helpful to you. Give us your feedback on it. Also if you guys have further queries and issues related to this article. Then let us know in the comments section below. We will get back to you shortly.
Have a Great Day!






