Many users encountered an issue of screen flickering in Chrome when they upgraded to a recent Windows 10 build. The most strange part is that only Google Chrome gets affected and starts to flicker or flash after the updates. The problem is even more severe when users try playing videos on YouTube or other same websites. Well, you can breathe light, you are not alone. In this article, we are going to talk about How to Fix Chrome Flickering on Windows 10. Let’s begin!
As a fix to this issue, many folks tried using Chrome in Incognito mode, cleared their cache and cookies, reset their browser settings, and also even reinstalled Chrome. But nothing actually worked. Building on this, we bring a simple guide in order to fix this annoying flickering issue occurring on the Google Chrome browser.
Contents
- 1 Fix Screen Flickering | chrome flickering
- 2 Fix background and colors | chrome flickering
- 3 Update Graphics Drivers | chrome flickering
- 4 Disable ‘Use Hardware Acceleration When Available’ | chrome flickering
- 5 Turn off ‘Smooth Scrolling’ In Google Chrome | chrome flickering
- 6 Furthermore | chrome flickering
- 7 Conclusion
Fix Screen Flickering | chrome flickering
Screen flickering in Chrome is often linked to Windows background and also color settings and incompatible display drivers. It is recommended that the user should have their video card drivers and also Chrome up to date. If they want to prevent such issues in the future.
You can also try different solutions if you want to resolve the issue of screen flickering in Chrome. The following are some of the solutions that would definitely work for this problem.
- Fix background and colors
- Update Graphics Drivers
- Turn Off ‘Use Hardware Acceleration When Available’
- Turn off‘Smooth Scrolling’ in Google Chrome.
Let’s see all these solutions in detail.
Fix background and colors | chrome flickering
- Click the Win + I keys to open the Settings app.
- From Settings, go to Personalization to load the Background Preferences and if this window does not appear, then just select the Background option from the left side panel.
- Next, choose a Solid Color as the new background from the drop-down menu.
- After that, check if your problem is fixed or not. This should be fixed especially if the one that is causing screen flickering is the Windows automatic background switching.
- When you have selected the Solid color as the background preference, then go to the Colors tab under Personalization. This will open a new window and from there, you need to check the box of the “Automatically pick an accent color from my background” option.
- Now close the Settings application and then open Chrome again.
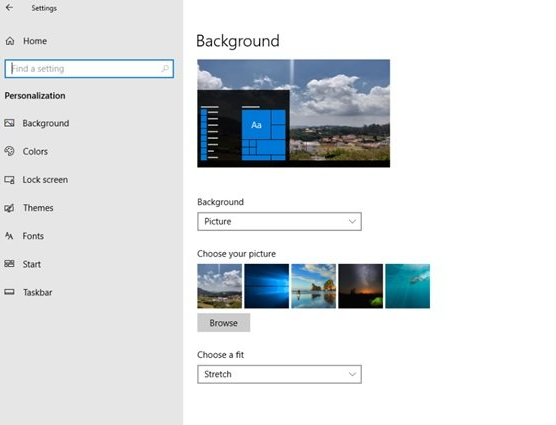
Update Graphics Drivers | chrome flickering
You can try to update your Graphics card driver through the Device Manager on your computer if you want to resolve the blank dialog boxes problem. Or you can also go directly to the website of your graphics card manufacturers such as NVIDIA, Intel, or AMD and hover over the section called Drivers then check if there’s a new available update. If there is, then download and install it.
In order to update your Graphics driver through Device Manager, follow these steps:
- First, boot your computer to the Safe Mode.
- After that, click the Win + R keys to launch Run.
- Type in devmgmt.msc into the box and click Enter or click OK to open the Device Manager.
- After that, right-click on each entry under the Display Adapters and then choose the “Uninstall Device” option from the menu.
- Then restart your computer.
- After restarting your computer, go to the Settings app and then Check for Updates in the Windows Update section.
Note: If updating the Graphics driver did not fix the problem, you can also try to roll back to its previous version and then see if that helps or not.
Disable ‘Use Hardware Acceleration When Available’ | chrome flickering
For better performance, Google Chrome actually uses Hardware Acceleration by default. Unfortunately, there are just some cases when your hardware, GPU to be specific, might not be able to survive with the requirements, resulting in the black screen issue. And if this is your case, then you should try to disable the hardware acceleration from your Google Chrome browser settings panel. In order to do so, then follow these simple steps below.
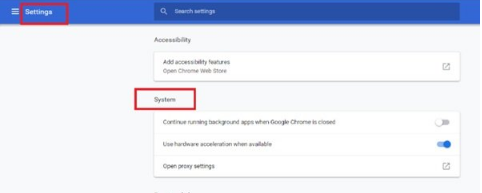
- First, open the Google Chrome settings page.
- Tap on the Advanced button to get more options.
- Look for the option called “Use hardware acceleration when available” and then turn it off by toggling the button to the left.
- After that, check whether the screen flickering issue in Chrome is fixed.
Turn off ‘Smooth Scrolling’ In Google Chrome | chrome flickering
Turning off “Smooth Scrolling” in Chrome might also help you fix the issue. In order to do so, follow these simple steps:
- First, open Chrome and type “chrome://flags” and then tap Enter.
- Then, look for a flag named “Smooth Scrolling”. You can also scroll down until you find it or search it in the Search Flag bar. Note that Smooth Scrolling is turn on by default in the newer versions of Chrome.
- After that, choose the drop-down menu and then select Disabled.
- Then tap on the “Relaunch Now” button.
The given potential fixes above should solve the Screen Flickering problem of Google Chrome in your Windows 10 computer. Apart from this problem, if your computer is experiencing other issues as well, then there is also another option that might help you with this. Mostly referred to as a one-click solution, which makes this program better than other system utility tools. Or antivirus programs are that aside from helping you free up disk usage and memory on your computer. It also helps you in fixing whatever issue your system is facing.
This program is also known as Restoro and is an important tool that could repair corrupted registries and optimize your PC’s overall performance. That includes the Blue Screen of Death errors. Aside from that, it also cleans out your computer for any junk or corrupted files as well. That helps you to remove any unwanted files from your system. This is basically a solution that’s within your grasp with just a single click. It is really easy to use as it is user-friendly. For a complete set of instructions in downloading and using it, follow these simple steps below.
Furthermore | chrome flickering
Perform a full system scan using Restore. In order to do so, follow these simple instructions below.
- Turn on your computer. If it is already on, you have to reboot that.
- After that, the BIOS screen will display, but if Windows pops up rather, reboot your computer and then try again. When you are on the BIOS screen, repeat pressing F8, by doing this the Advanced Option shows up.
- If you want to navigate the Advanced Option use the arrow keys and then choose Safe Mode with Networking then click it.
- Windows will now load the Safe Mode with Networking.
- Click and hold both R key and Windows key.
- If done correctly, then the Windows Run Box will show up.
- Type in the URL address in the Run dialog box and then click Enter or tap OK.
- After that, it will then download the program. Now, wait for the download to finish and then open the launcher to install the program.
- When the installation process is completed, run Restore to perform a full system scan.
- After the scan is completed then tap the “Fix, Clean & Optimize Now” button.
Conclusion
Alright, That was all Folks! I hope you guys like this chrome flickering article and find it helpful to you. Give us your feedback on it. Also if you guys have further queries related to this article. Then let us know in the comments section below. We will get back to you shortly.
Have a Great Day!
Also See: Mouse Not Showing Up On Windows 10 Or Surface Devices






