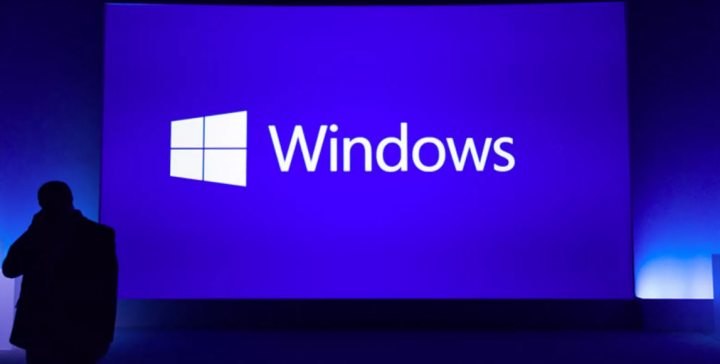
Are you looking for a solution to fix the ‘Startup Type Options Greyed Out For Services In Windows’ issue? Well, it happens many times that we have to modify the Startup type of some services just to fix issues with some Windows features. But if you’re not the system administrator or if you are the administrator but you are not logged in as the same, you can’t modify the services Startup type. In some situations, the service Startup type is greyed out and you can’t modify it.
Initially, the service Startup type options named Print Spooler can be set to Automatic but unfortunately, it is greyed out and you can’t modify it to the remaining three options. These are Automatic (Delayed Start), Disabled, Manual. In this guide, we’ll check how to modify this service Startup type to the other remaining three options via Registry Editor. Before moving further just ensure that you’re signed in as administrator of your system.
Also See: Not Able To Switch Users In Windows 10 – How To Fix It
How To Fix Startup Type Options Greyed Out For Services In Windows
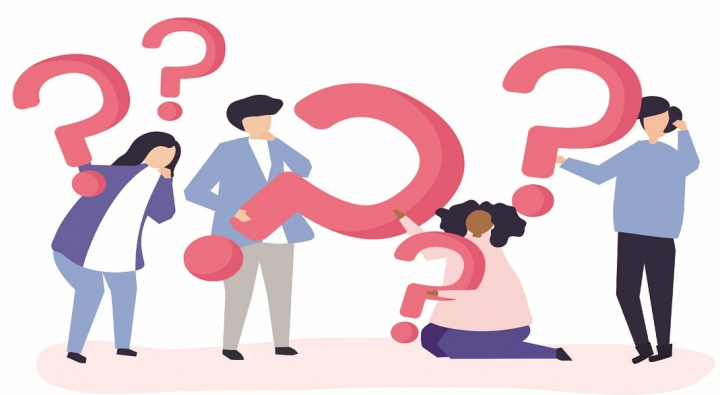
Follow the steps to fix startup type options greyed out for Windows services:
- Hit Windows + R and then put regedit in the Run dialog box just to open Registry Editor. Then tap OK.
- From the left pane of the Registry Editor window, navigate here:
- HKEY_LOCAL_MACHINE\SYSTEM\CurrentControlSet\Services\<SERVICE NAME>
- In the above mentioned, simply replace <SERVICE NAME> to the service name using one whose Startup type you can’t change. For instance, for Print Spooler, it’s Spooler.
- From the registry right pane, simply right-tap and choose New -> DWORD Value. Specify a name this DWORD as DelayedAutostart. If you’re facing issues while creating a new DWORD, then take the ownership of service name key.
- Now you can select the following set of values for Start and DelayedAutostart named DWORDs to specify the Startup type:
-
- For Startup type: Disabled, set Start to 4 and DelayedAutostart to 0
- For Startup type: Manual, set Start to 3 and DelayedAutostart to 0
- The last one Startup type: Automatic, set Start to 2 and DelayedAutostart to 0
- For Startup type: Automatic (Delayed Start), set Start to 2 and DelayedAutostart to 1
After you’ve made the manipulation, quit Registry Editor, reboot, and head over to the service whose Startup type we modified using registry editing. It becomes changed now.
That’s it about it!
Conclusion:
I hope you can now understand how to fix the issue ‘Startup Type Options Greyed Out for Services in Windows’. If you find it helpful then share it with your friends and help them. For further queries and questions let us know in the comment section below. Also, don’t forget to share your feedback with us!
Waiting for your valuable feedback!
Also Read:






