Well, a Blue Screen of Death or BSoD is shown when Windows 10 encounters a problem that forces it to shut down actually. The shutdown is not normal and is the equivalent of the system crashing. But before it crashes, the screen will generally show you an error message and a QR code that you can scan in order to learn more about the problem your system experienced as well. In this article, we are going to talk about How to Fix System Thread Exception Not Handled. Let’s begin!
The System Thread Exception Not Handled error does not explain much and if it’s a one-time BSoD. That you can probably ignore it as well. That said, if you keep getting this error, then you will have to fix it.
What is system thread exception not handled error
Actually, it is basically a BSOD error message. Most of the time, it is possible that the SYSTEM_ THREAD_EXCEPTION_NOT_HANDLED error is followed by a faulty file’s name. Such as atikmdag.sys, nvlddmkm.sys, nwifi.sys, CMUDA.sys, as well.
The stop code of system thread exception not handled error is mostly 0x0000007E or 0x1000007E. They basically indicate that a system thread generated an exception that the error handler did not catch as well. And the exceptions are many.
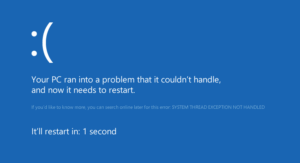
Normally speaking, stop code system thread exception not handled is actually caused by incompatible drivers, system incompatibility, memory conflicts, IRQ conflicts as well. As for how to fix system thread exception not handled the error, the common methods are shown below. But the first thing you should do is to recover data from the system crash.
How to Fix System Thread Exception Not Handled
Analyze Your dump files
Windows 10 should be set up, by default, in order to generate a dump file when an error occurs but, if it is not and you keep getting this error, then turn on the dump.
Enable system dump files
- First, open File Explorer.
- Paste the following in the location bar, and click on enter.
Control Panel\System and Security\System
- Now in the column on the left, select Advanced system settings.
- In the new window that opens, head to the Advanced tab.
- Tap on ‘Settings’ under the ‘Startup and Recovery’ option.
- In the new window that opens, turn on the ‘Write an event to the system log’ option.
- Now open the Write debugging information dropdown, and choose Automatic memory dump.
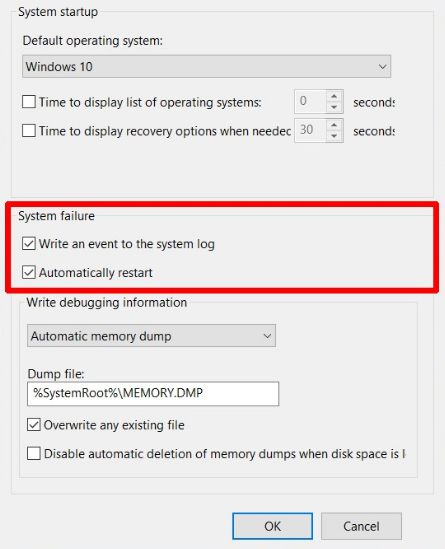
Dump file location
In order to access the dump files, you must know where they saves. Assume that you never changed the default location of the dump file, you can access it through following these steps.
- First, open File Explorer.
- Then paste the following in the location bar, and click Enter.
%SystemRoot%
- Now locate ‘MEMORY.DMP’, and then copy it somewhere that’s really easy to access.
Note: If you guys are unable to access the desktop as of this error, you can then copy the dump files to a USB drive and examine them on a different system. Access the location of the dump files through Command Prompt from the Troubleshoot menu, and then copy them.
Reading a dump file | system thread exception not handled
A dump file has the.DMP extension. In order, to open it, then follow these simple steps.
- You have to download the Windows Debugger tool from the Microsoft Store.
- Then run the app. Use the Ctrl+O keyboard shortcut in order to open the select file box.
- Choose ‘All files’ from the file type dropdown.
- Choose the DMP file.
- Now go over the errors that are detected, and then check which processor app actually caused them.
Fix the system files
The System Thread Exception Not Handled can also be caused by a problem along with system files. However, you can repair them from the Command Prompt.
- Open Command Prompt with admin rights on the desktop, or choose it from the Troubleshoot menu if Windows 10 fails to start actually (see Safe mode section).
- Then run the following command and allow it to repair system files as well.
sfc /scannow
- Now restart your system and then check if the error occurs again.
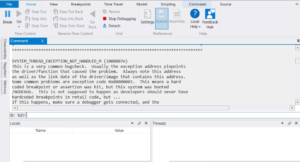
Update or rollback display drivers
Drivers are mostly why users see the System Thread Exception Not Handled and among drivers, the display drivers are usually at fault. If you are running beta drivers (e.g., Nvidia’s beta drivers for gaming laptops), then they may not be compatible with Windows 10. likewise, if you guys are running an older display driver, then you may have to update it in order to stabilize the system.
- First, open the Device Manager.
- Then expand Display Adapters.
- Right-click your on-board graphics cards and choose ‘Update driver’.
- Allow Windows 10 in order to check for updates and then install any new drivers that it finds.
- If no driver updates are available, then right-click the onboard graphics card, and choose Properties.
- Tap on the ‘Rollback driver’ button to go back to an older driver.
- Now restart the system after installing a driver or rolling one back as well.
Rename a driver file
Updating or rolling back divers is really simple however, if you guys are unable to boot to the desktop at all, you will not be able to delete drivers. In that case, you are going to have to rename the driver file that’s actually causing the problem. Doing this will force Windows 10 to look for the driver and download it when it can’t find the driver as well.
You will have to consult the dump file(s) in order to learn which driver caused the problem or the BSoD error message may display it as well.
- First, access Command Prompt.
- Then run the following command to go access the root of the C drive and click Enter.
C:
- Run this command to head to the folder where driver files are save.
cd windows\system32\drivers
- At this point, you must know that the name of the driver file you want to rename.
ren NameOfDriver.sys NameOfDriver.old
Reset Windows 10
If all else fails, then there is always the option to reset Windows 10. You can also keep your files and apps during the reset or choose for a clean install as well. Either one will fix the problem actually. When setting up your system, then be careful about which drivers, particularly display drivers, that you install.
Conclusion
Alright, That was all Folks! I hope you guys like this “system thread exception not handled” article and also find it helpful to you. Give us your feedback on it. Also if you guys have further queries and issues related to this article. Then let us know in the comments section below. We will get back to you shortly.
Have a Great Day!






