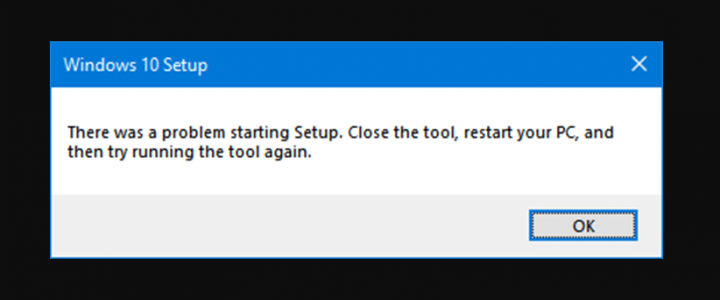
Do you want to fix the ‘There Was A Problem Starting Windows 10 Setup’ error? Some users can’ complete the upgrade to Windows 10 through MediaCreationToolx64.exe after having to abort the method midway because of unforeseen circumstances. When it turns out, a manual shut down or an unexpected crash during the upgrading process can break MediaCreationToolx64.exe.
Whenever the issue occurs MediaCreationToolx64.exe will show the given error message whenever you open the utility:
“There was a problem starting Setup. Close the tool, restart your PC, and then try running the tool again.”
So, there are many solutions that many users in the same situation have used to fix the issue. Please follow the steps given below in order until you find a solution that fixes the issue and enables you to complete the whole upgrading process.
Also See: How To Fix Outlook Error Code 80090016 For Office 365
Contents
How To Fix There Was A Problem Starting Windows 10 Setup Error

Follow the methods given below to fix the ‘There Was A Problem Starting Windows 10 Setup’ error:
Fix 1: Removing $Windows~BT$ & $Windows~WS$ folders
Mostly, this particular error occurred due to a couple of hidden folders that are linked with the MediaCreationToolx64.exe tool – $Windows~BT$ and $Windows~WS$. However, these two locations are can store temporary files required for the upgrade process.
The solution involves removing the two folders using their contents, thus allowing the MediaCreationToolx64.exe tool to start fresh. Also, you can’t touch the folders unless you’re using Safe Mode. To make things simpler for you, here’s a complete article on restarting in Safe Mode and removing the $Windows~BT$ and $Windows~WS$ folders to resolve the “There was a problem starting Setup.” error of the MediaCreationToolx64.exe tool :
- Initially access the Start icon (bottom-left corner). You can then tap the Power icon and then hold the Shift key while tapping on restart. This will restart your PC into Safe Mode.
- At the next startup, your PC should successfully boot into Safe Mode.
- You can then open the File Explorer and head over to the View tab via ribbon located at the top of the window. Then, ensure the checkbox linked with Hidden Files (Show Hidden System Files on older Windows versions) is turned on.
Further;
- When Hidden Items are turned on. Then head over to the root path of your Windows drive (C:/ most likely) choose the $Windows~BT$ and $Windows~WS$ folders. Then, right-tap on them and select Delete to remove them.
- When the two folders have been successfully erased from the root path of C:/. You can then open your Recycle Bin and delete its contents to erase the remaining data of MediaCreationToolx64.exe.
- Restart your PC again to boot back into normal mode. On its next startup, head over to MediaCreationToolx64.exe again. Now you should be able to complete the upgrade to Windows 10 without any problems unless you again abort the installation. When it again happens, just repeat the above method again.
If this workaround wasn’t successful or you’re searching for another approach, move down to Method 2.
Also See: User Guide To Downgrade Windows 10 Enterprise To Pro Edition
Fix 2: Apply all pending Windows Updates
Many other users have claimed that the problem was resolved automatically after they used Windows Update successfully to apply every update that was pending. Users facing the same issue claimed that the Media Creation Tool opened without any error “There was a problem starting Setup.” after you apply all the updates successfully.
Here’s a quick article on making sure your Windows model is up to date:
- Hit Windows key + R to open up a Run box. Then, input “wuapp” and press Enter to open the Windows Update screen.
- From the Windows Update screen, simply tap the Check for Update button and wait until the checkup completes.
- Follow the on-screen instructions to install all the pending Windows Update until your PC is up to date. Maybe a prompt appear and ask you to restart your computer many times. Well, it depends on the total pending updates that are accumulated.
- Once your PC is up to date. You can then perform the last reboot and then successfully open the MediaCreationToolx64.exe tool at the other startup. You can then complete the upgrade without any “There was a problem starting Setup.” error.
If you still face the same issue ‘There Was A Problem Starting Windows 10 Setup’, scroll down to the next method below.
Also See: How to Fix if Dell Keyboard Not Working – Tutorial
Fix 3: Executing setupprep.exe in the ESD folder
Users were able to fix the issue after executing the SetupPrep executable from the ESD folder.
You can view the ESD folder on the root folder of the Windows drive . Also, OS use it for electronic software delivery chores. However, Windows uses it to install or download files on your computer through an internet connection.
Head over to C:\ ESD \ Windows \ sources and view if you locate setupprep.exe. If you do, double-tap on it and follow the on-screen instructions to complete to upgrade from here. You can also do so without viewing the “There was a problem starting Setup.”
If you are still facing the same error ‘There Was A Problem Starting Windows 10 Setup’, move down with the next fix below.
Also See: Your Pin is No Longer Available Due to a Change to the Security Settings on this Device
Fix 4: Executing Windows Update troubleshooter
If all the workarounds have proven to be a bust, you should then view if the Windows Update troubleshooter manages to fix the issue. Some users have claimed that the issue was automatically resolved after they ran the Windows Update troubleshooter.
Here’s a quick article on how to run the Windows Update troubleshooter:
- Hit Windows key + R to open up a Run box. Then, input “control.exe /name Microsoft.Troubleshooting” and press Enter to open the Troubleshooting screen.
- From the Windows Troubleshooting screen, tap on Windows Update and then tap on Run the troubleshooter.
- Follow the on-screen instructions to execute the Windows Update troubleshooter and then tap on Apply this fix if a problem has been found.
- When the procedure is successfully complete, reboot your PC and then view if the problem has been fixed at the next startup.
Tip: If none of the workarounds has fixed the issue for you, we recommended you to use Restoro Repair Tool which scans the repositories to replace missing or corrupt files. As it works in many situations, where the problem is originated because of system corruption. Restoro will also optimize your PC for maximum performance. You can install Restoro after tapping here.
Conclusion:
I hope you can now understand how to fix the issue ‘There Was A Problem Starting Windows 10 Setup’. If the steps prove to be useful then share them with your friends and help them. For further queries and questions let us know in the comment section below. Also, don’t forget to share your feedback with us!
Waiting for your valuable feedback!
Also Read:






