
Well, in case, if you guys are not able to change the native screen resolution, then just refer to this fix which you can apply actually. Now in this article, we are addressing screen resolution to change the issue for dual monitor setup. If you are unable to alter screen resolution for the second monitor, then this article may help you. In this article, we are going to talk about How to Fix Windows 10 Can’t Change Resolution. Let’s begin!
Most of the time, whenever you can’t change resolution, the option is simply greyed out in Settings actually. Rebooting the machine doesn’t really help much in this case. Also, extending the screen rather than duplicating may help some but not all as well. So how can you guys fix up this problem? Well, here is something that you should try.
Contents
How to Fix Windows 10 Can’t Change Resolution
- You need to make sure the cables are properly connected to the PC or dock.
- Next, make sure you have set recommended scaling settings on your Windows 10 too. You can also follow this guide in order to change the scaling settings.
- Keep in mind, that you can individually tap on each and every monitor in the Settings > System > Display and then change its screen resolution. You should first tap on the Detect button or link there.
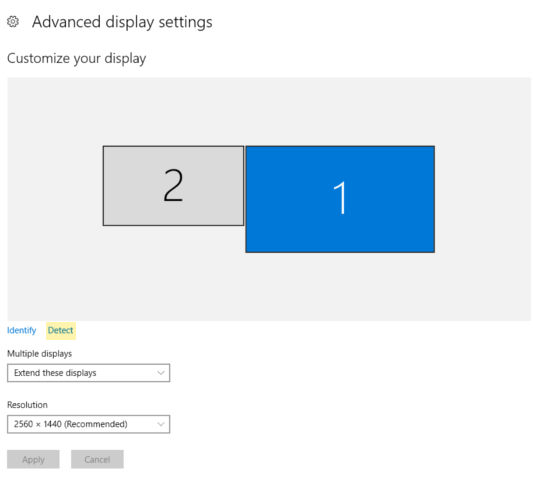
- Open Device Manager (through running
devmgmt.msccommand). Now expand Monitors and tap on right-click on your monitor. Then choose Uninstall. Then press the Action > Scan for hardware changes. - The next option you should try is to update the display driver to the latest version. Just simply visit your device or graphics card manufacturer’s website, and download and install the latest drivers. That is supported via your operating system and graphics card. Make sure a reboot after updating your drivers as well.
- If your graphics card manufacturer is Nvidia, then head to its control panel and press Manage custom resolution under Display. Within that screen, just simply press the Allow modes not exposed via the display. At last, create a new custom resolution along with your screen settings at 32-bit and then see if that helps or not.
Update or Roll Back Graphics Driver: | windows 10 can’t change resolution
- First of all, open Device Manager ( WIN + X + M)
- Then expand Display Adapters, and choose the GPU listed there.
- Note down the OEM, and also the Model no, and then download the latest driver from their website.
- You also have to run the driver program which you just downloaded, and install it as well.
- If it is an INF file or some other format, then you guys can right-click on the CPU, and update the driver.
- It will then ask you to locate the INF file, and then install it actually.
Well, in case your driver is already updated to the latest version, then you can try to roll back to the old driver. It is only possible if you guys have a backup for your driver before the update or you can also find one on the OEM website too.
Turn on GPU Scaling
If you guys own an AMD graphics card or NVIDIA, you then may want to check the GPU scaling option. It basically permits scaling the image, so it fits the screen both vertically and horizontally, that is, no black borders as well.
AMD:
- You guys need to open your AMD Radeon settings
- Tao on ‘Display’
- You have to find GPU Scaling there and turn it on
NVIDIA:
Just open the NVIDIA Control Panel. Here you guys actually have two options:
a) Change Resolution or Create New Resolution:
There you can also create a custom resolution for your display, however, keep the refresh rate the same as well.
You guys can also test before finalizing. This is really useful whenever you know a particular resolution was there, however, the monitor resolution not listed now.
b) Adjust Desktop Size: | windows 10 can’t change resolution
You guys can select between Full Screen, Aspect Ratio, or no scaling at all. Well, scaling can be on GPU level or just monitor as well. Although, here is a bit of warning though. However, it might not show any visible signs during regular work also including video playback. You guys might see noticeable lag whenever playing a video game too.
If your problem is just limited to a particular app, you may then want to give it access to GPU actually. Then head to Settings > System > Display > Graphics Settings.
These are the only possible solutions that we have noticed whenever Windows 10 won’t let you change the resolution of your display actually. Most of the time, the resolution is stuck at a lower resolution, and there is no way to fix it too. If these do not solve the problem for you, then I would suggest you one last thing before reinstalling Windows. You can create a new account, and see if it works for you or not. Many times, accounts get corrupted, and profiles can’t also be fixed.
Conclusion
Alright, That was all Folks! I hope you guys like this “windows 10 can’t change resolution” article and also find it helpful to you. Give us your feedback on it. Also if you guys have further queries and issues related to this article. Then let us know in the comments section below. We will get back to you shortly.
Have a Great Day!






