
The error ‘Setup has failed to validate the product key’ occurred when we try to upgrade to Windows 10 from an older Windows model such as Windows 7/ 8.1 using an ISO file. Well, the ISO file is used for a repair upgrade, clean install, or edition upgrade.
Also See: How To Fix ‘To Use System Restore, You Must Specify Which Windows Installation To Restore’ Error
Contents
Error Causes:
- Third-party AV interference – Upgrading utility can also be interrupted from communicating using the external servers using an overprotective third-party suite. In this situation, you can resolve the issue after turning off real-time protection or simply by uninstalling the security program altogether.
- Upgrading Tool throws an error – Another reason behind this is that the upgrading tool throws an error because it already searches an unpacked installer in the temporary folder. If this case is applicable, you can get the issue fixed by executing the Disk Cleanup utility to clear every temporary file.
- Pkey key is not connected to media installation – Whenever it turns out, the error occurred by a log file (setuperr.log) where the user tries to upgrade through an installation media without a license key. In this situation, you can simply apply the license key through a series of CMD commands.
- System File Corruption – System File corruption becomes another major cause for the occurrence of this error message. Lots of corrupted dependencies force the upgrading utility to end the process prematurely. In this situation, you can resolve the issue after executing a complete DISM scan.
- Missing config file– Another reason behind the error is missing a key config file that is required for the installation. To resolve it, you can simply create the config file easily via Notepad.
Also See: Chrome Not Enough Memory to Open this Page – Fix
How To Fix ‘Windows 10 Setup Has Failed to Validate the Product Key’ Error:
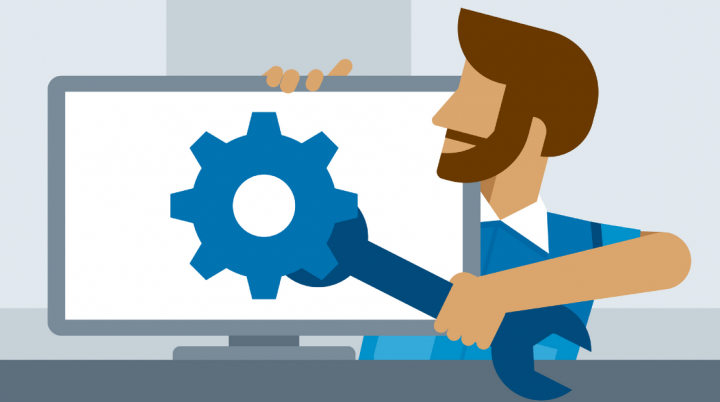
Fix 1: Turning Off Third-Party AV (if required)
After using a third-party security suite that becomes overprotective. Then it is possible that it ends up interrupting the connection b/w the upgrading setup using the external servers.
In this situation, this case is applicable to you and you’re using a third-party suite that interferes with the upgrade. Simply retry the upgrade after turning off or uninstalling the potential antivirus culprit.
If you are facing the same situation, start by turning off real-time protection and check if the upgrade is successful. If you want to do this, just access the taskbar icon linked with your AV and view for an option that turns off the real-time protection.
Fix 2: Executing Disk Cleanup
In many cases, the error ‘Setup has failed to validate the product key’ occurs because of an error originating from the AppData\Local\Temp. It’s might be the case that the upgrading software will throw this error. As it finds unpacked installer files in the temp folder.
If this case is applicable, you can then fix the issue after executing the Disk Cleanup utility on your Windows drive. Also, it ensures that the process will end up wiping the Temp folder. After doing so and restarting the PC, the upgrading process should complete without any problems.
Here’s what you want to do:
- Hit Windows key + R to open up a Run dialogue box. Then, input ‘cleanmgr’ in the text box and then hit Enter to open up the Disk Cleanup utility. A prompt appears in the User Account Control (UAC) window. Simply tap Yes to grant admin access.
- When you arrive at the Disk Cleanup: Drive selection stage. Simply use the drop-down menu under Drives to choose your OS drive. It’s typically C: but you can check it through the Windows logo. Using the correct drive selected. Tap on OK to save the changes.
- When you are in the Disk Cleanup window. Then make sure that the checkboxes are linked with Temporary Internet Files and Temporary files are marked.
- When everything is successfully set up. Then tap on the Clean up system files button and then confirm at the UAC prompt.
Further;
- A prompt appears by a different Disk Cleanup icon where you want to choose a Temporary Internet Files and Temporary files once again before tapping on Ok.
- At the final prompt, tap on Delete files to initiate this process.
- Wait a while until the operation is complete, then restart your PC and check if the problem is fixed at the next system startup.
- When the next booting sequence is successfully complete. You can then repeat the upgrading process and check if you can do it without facing the error message.
In case if you’re still viewing the ‘Setup has failed to validate the product key’ error, dive down to the other method below.
Also See: How To Fix ‘ms-windows-store:purgecaches’ Error
Fix 3: Manually Apply Pkey
If the issue is related to data stored in the log files, it’s probably because the setuperr.log file that is notoriously known for causing error using upgrade attempts.
If that is the case, you should be able to fix the issue after opening a command prompt and executing a command that adds the license key to the folder where the installation media is saved.
Lots of users who are facing the same issue have claimed that the issue was fixed entirely when they follow the steps below. Here’s what you need to do:
- Hit Windows key + R to open a Run dialogue box. Then, enter ‘cmd’ in the text box and then hit Ctrl + Shift + Enter to open up an elevated Command Prompt. Whenever you view the User Account Control. Simply tap Yes to grant administrative privileges.
- When you’re in the Elevated Command Prompt, input the following command to move to the location where the media installation tool saves its files:
CD: C:\ESD\
-
- Note: Whenever you force the Media Creation Tool to save it’s filed on a custom location, move there instead.
- Then, input the following command and then hit Enter to attach the product key to the media installation tool that is handling the upgrade:
Setup /pkey xxxxx-xxxxx-xxxxx-xxxxx-xxxxx
-
- Note: *X* is just a placeholder. Simply replace it using the actual license key that you like to use for the upgrading process.
- Exit the elevated CMD, then initiate the upgrading process again, and then view if you’re still facing the ‘Setup has failed to validate the product key’ error.
In case you’re still facing the same issue, dive down to the other method given below.
Fix 4: Executing DISM scan
Some users have confirmed that they fix the issue whenever they execute a DISM (Deployment Image Servicing and Management) scan on their PC. The success of this method recommends the possibility that this issue can be caused by an underlying system corruption error that’ affecting the upgrading process.
DISM is a built-in utility that is quite good at resolving dependencies that probably interfere with critical OS chores such as upgrading to the latest version.
Here’s an instant guide on executing a DISM scan just to fix the ‘Setup has failed to validate the product key’ error:
- Head over to a Run dialogue box after hitting Windows key + R. In the newly opened window, input ‘cmd’ and hit Ctrl + Shift + Enter to open up elevated Command Prompt. A prompt appears by the UAC (User Account Control). Tap Yes to allow administrative rights.
- When you’re in the elevated CMD prompt, input the following commands and hit Enter when each scan is completed to execute a full DISM can:
-
Dism /Online /Cleanup-Image /CheckHealth
-
Dism /Online /Cleanup-Image /ScanHealth
-
Dism /Online /Cleanup-Image /RestoreHealth
-
- When every scan is successfully complete, restart your PC and check if the issue is resolved the next time you try to execute the upgrading utility.
If the same Setup has failed to validate the product key error occurs, dive down to the last method below.
Fix 5: Create A EI.cfg file For the ISO file
If none of the above-workaround has allowed you to resolve Setup has failed to validate the product key error. Then it is due to the upgrading media doesn’t contain a config file that’s optional while upgrading from an older Windows variant.
In this situation, you want to use a decompression utility to unzip the Windows 10 ISO and add a .cfg file that will sort out this issue. After doing so and put the ISO back together, you can’t face the same issue.
Here are step-by-step steps through the whole thing:
- Simply use WinZip, WinRar, 7Zip, or any other same utility to unzip the ISO file containing the installation media into a folder.
- Hit Windows key + R to open a Run dialogue box. Then, input ‘notepad.exe’ and hit Ctrl + Shift + Enter to open up an elevated Notepad window.
- When you’re inside the notepad window, simply paste the contents below into it:
[EditionID] [Channel] Retail [VL] 0
- When you successfully added the contents. Head over to File > Save as. When you’re inside set the Save as type to All Files. Specify its name ei and then simply ensure that you add the ‘.cfg‘ extension at the end. But before tapping save. Simply ensure that the new file is stored inside the Sources folder of the ISO installation.
- Run the setup.exe file from the same installation media and view if you can complete the whole process without facing the same error ‘Setup has failed to validate the product key’.
Conclusion:
I hope that this article helps you to fix the error ‘Setup has failed to validate the product key’. It is no doubt the most common error but it is very simple or easy to fix. Here I have mentioned the solutions to resolve it. Also, if you have any sort of suggestions, queries, or questions then let us know below. Or else, if you find it helpful then share it with others.
Till then! Keep Smiling
Also Read:






