
Do you want to fix the ‘Windows Can’t Format This Drive’ issue? Lots of problems with Windows have one good resolution – reinstalling Windows or formatting the system drive. Or we probably want to just remove all the files & folders on our Data Drives, eg. D drive, E drive, etc. For doing this, we just right-tap on the Drive in Windows File Explorer’s PC folder and choose Format from the available context menu options. Or we just open Disk Management Utility and do it.
Let us consider the two cases:
- Format System Drive C: Well we all know that you can’t do so. However, it can be formatted using internal options or external media but not when you successfully logged on to Windows.
- Format Data drives such as D, E, etc.: If you receive this error in this case, you should exit all your open apps and then try to format the drive.
Stay calm when you are can’t complete formatting via USB, SD card, external hard drive, or any other devices on Windows PC. Initially, check the causes of this error. Then you can follow solutions and refer to the steps to erase the error.
Contents
- 1 Formatting Error Causes:
- 2 Solutions For ‘Windows Can’t Format This Drive’ Error
- 2.1 Fix 1. Use EaseUS Partition Master To Resolve The Error
- 2.2 Fix 2. Fix ‘Windows Can’t Format This Drive’ Error Via Diskpart Command
- 2.3 Fix 3. Erase Error On RAW Device in Disk Management To Fix ‘Windows Can’t Format This Drive’
- 2.4 Fix 4. Remove Virus & Complete Format On Windows
- 2.5 Fix 5: Erase Write Protection from Device & Complete the Format
- 2.6 Check & Fix Disk Errors that Secure Windows from Completing the Format
- 2.7 How To Repair Bad Sector
- 3 Pro Tip: Backup Lost Data After Completing Windows Format
Formatting Error Causes:

There are many reasons that prevent Windows from completing the format process on your devices. Here is a complete list of the main reasons why Windows can’t format the SD card, USB, or external hard drive, etc., devices:
Write Protected Drive
Well, formatting is a type of writing operation, you simply erase the write-protection before formatting it. Simply, copy something to it. If you view the following message: “The disk is write-protected. Erase the write-protection or use another disk”, then it is write-protected.
‘Windows Can’t Format This Drive’ – Drive Has Bad Sectors
Files saved on hard drives can occupy lots of sectors. These are the smallest units for the storage of data. When a sector is damaged and can’t write or read, it is known as a bad sector. However, they affect the formatting operation or the data recovery operation. What are the causes of bad sectors? Excessive defragmentation, poor quality, or falsely unplug the USB drive, etc.
Physically Damaged
Physical damage is another major reason that leads to device storage inaccessible. So Windows needs to format it. A professional repair center can also repair the bad spots but the cost is not very low at all. So you might consider modifying another removable disk.
Malware Or Virus Infection
Well, USB drives are often carried by users and are connected to different PCs, they are more likely to get a malware infection rather than other hard drives. The virus also fills the USB drives with harmful files and makes them out of service.
‘Windows Can’t Format This Drive’ – Empty Drive
Another reason Windows can’t format a removable disk is that there is no hard drive partition. However, you’ll then find there is a drive letter for it. So, you can view the removable disk in Disk Management and then get the formatting suggestion. When formatting is based on a partition rather than unallocated space, Windows can complete the formatting.
Solutions For ‘Windows Can’t Format This Drive’ Error
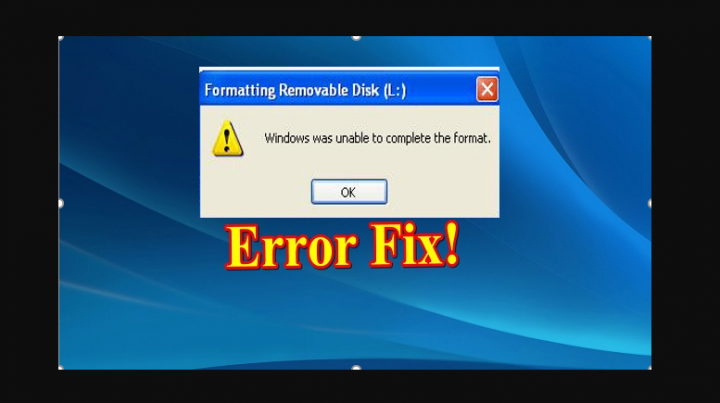
In this section, we will show you how to resolve the ‘Windows was unable to complete the format’ error in different ways. Well, the causes are quite different, the fixes might be different.
Fix 1. Use EaseUS Partition Master To Resolve The Error
If your storage devices can’t be formatted because of a file system error, like USB display RAW in Disk Management, EaseUS Partition Master can easily format your device to a Windows supported file system like FAT32, NTFS, or exFAT, etc., very easily.
Come let’s check how to resolve file system errors on your USB drive or SD through this software and complete the formatting process within a few taps:
- Simply run EaseUS Partition Master, right-tap the hard drive partition you intend to format, and select “Format”.
- You can then set the Partition label, File system (NTFS/FAT32/EXT2/EXT3), and Cluster size for the partition to be formatted, then tap “OK”.
- You’ll then view a warning window, tap “OK” in it to continue.
- Tap the “Execute Operation” button located on the top-left corner to review the changes. You can then tap “Apply” to initiate formatting the partition on your hard drive.
Want more ways to fix the ‘Windows Can’t Format This Drive’ issue? Scroll down!
Fix 2. Fix ‘Windows Can’t Format This Drive’ Error Via Diskpart Command
When you can’t format SD card, USB, or other storage devices through Windows file explorer, then the Diskpart formatting command can help you to complete the format.
The instructions are listed below:
- Right-tapping on Windows icon, input command prompt in Search, right-tap on Command Prompt, and choose “Run as administrator”.
- Input diskpart in Command Prompt and press Enter.
- Press Enter whenever when you input the below command lines in DiskPart to quick format hard drive:
- list disk
- select disk *
- list volume
- select volume *
- format fs=ntfs quick
- list disk
- select disk 2 (Replace 2 using your disk number)
- list volume
- select volume 10 (Replace 10 using the volume number of your device that you like to format)
- format fs=ntfs quick (If you want to format a storage device to FAT32 or any other file systems, replace NTFS using FAT32, exFAT, etc.)
- Input exit and press Enter to quit the program when DiskPart reports can successfully format the volume.
Format Commands:
These are the optional switches you can simply use with the format command are given below. Want more ways to fix the ‘Windows Can’t Format This Drive’ issue? Scroll down!
- FS=<FS> – It sets the type of file system. However, if no file system is given you can then use the default file system.
- REVISION = <X.XX> – Sets the file system revision (if required).
- RECOMMENDED – If it specifies then use the recommended file system and revision rather than the default if a recommendation exists.
- LABEL=<“label”> – Sets the volume label.
- UNIT=<N> – The command overrides the default allocation unit size.
- QUICK – The command performs a quick format.
- COMPRESS – NTFS only: These files are created on a new volume and they will be compressed by default.
- OVERRIDE – The command forces the volume to dismount first if applicable.
- NOWAIT – Forces the command to immediately return while the formatting process is still in progress.
Examples:
- FORMAT FS=NTFS LABEL=”New Volume” QUICK COMPRESS
- FORMAT RECOMMENDED OVERRIDE
Fix 3. Erase Error On RAW Device in Disk Management To Fix ‘Windows Can’t Format This Drive’
When your storage device becomes RAW and Windows warns you that it can’t complete the error, you should try Windows Disk Management to complete the formatting:
- Initially, connect your device to your computer if you like to format a removable device.
- Right-tap on This PC and then tap “Manage”, and choose “Disk Management”.
- Locate and right-tap on an external hard drive or USB flash drive, and then choose “Format”.
- Specify the file system of your SD card, USB, or hard drive to NTFS or FAT32, mark “Quick Format” and then tap “OK” to confirm.
Fix 4. Remove Virus & Complete Format On Windows
When your device is infected by malware or locked then Windows computer was unable to format your USB, SD card, or any other storage devices. The best method to get rid of this problem is to execute virus cleaning software and unlock the device.
- Simply plug your external storage device such as an SD card or USB into your computer.
- Run a malware removal tool, virus cleaner, or antivirus software on your computer, choose the target device to wipe the existing malware or virus.
- You can then reformat the device via Windows File Explorer or the former three formatting tools.
- You can also erase the virus without antivirus through Windows Defender and turn on the real-time virus protection feature. Also, it works to secure your device and data against malware infection or viruses.
Want more ways to fix the ‘Windows Can’t Format This Drive’ issue? Scroll down!
Fix 5: Erase Write Protection from Device & Complete the Format
When your target device is write-protected or locked by a password or third-party software, Windows can’t directly format your storage device. You want to unlock the device first, and then complete the format:
Erase Device Write Protection – 3 Methods
How to unlock USB or SD card
- Initially connect your device to your computer.
- Then erase the switch of your SD card or USB to the OFF side.
Then again try to format the device on Windows through File Explorer or other devices.
Erase write protection from USB/SD
You can use the write protection removal tool known as EaseUS Tools M for you to apply and directly erase the write protection from your device:
EaseUS can fix the write-protection problem on your hard drive, USB, external hard drive, or SD card, etc., devices. It is a practical computer resolving tool that is light-weighted and safe. It’s the best alternative to the command line.
Use this one-tap tool to fix the write-protection issues on your own:
- Download and install the EaseUS Tools M.
- You can then run the EaseUS Tools M on your computer, select the “Write Protection” mode.
- Choose the device that is now “Write-Protected” and then tap “Disable” to erase the protection
Unlock device via a third-party app or password:
If your device is write-protected through a third-party app or password, then simply reuse the password or the software to unlock your USB, SD, etc., devices.
Full Windows Formatting
You can now reformat the device using a Disk Management, Windows File Explorer, Diskpart command, or EaseUS Partition Master.
- Simply connect an SD card or USB that you like to format to your computer and then head up to Windows Explorer.
- Then right-tap on the connected device and choose “Format”.
- From the format window, choose the required file system – NTFS for hard drive partition exFAT for 64GB, FAT32 for 32GB SD/USB, or bigger SD/USB.
- Mark “Quick format” and then tap “Start”.
Want more ways to fix the ‘Windows Can’t Format This Drive’ issue? Scroll down!
Check & Fix Disk Errors that Secure Windows from Completing the Format
- Head over to File Explorer, then connect your device to the computer and right-tap on the problematic device, choose “Properties”.
- From the Tools tab, tap the Check button under “Error-checking”.
- Then select the Scan drive if wanted or Repair drive if errors were found. Then wait until the process finishes.
- Now right-tap on your device and then complete the format via Windows File Explorer.
How To Repair Bad Sector
When a storage device contains some soft bad sectors then you can’t format it through the Windows formatting tool. You can either apply EaseUS Partition Master using its File System Checker to repair bad sectors or execute CMD command to repair soft bad sector and then complete the format:
- Execute the CHKDSK command to resolve soft bad sectors.
- Input cmd in the Search box, right-tap “Command Prompt” and choose “Run as administrator”.
- Then enter chkdsk E: /f /r /x and press Enter. (Replace E using the drive letter of your storage device.)
- Then again format storage device to usable
- Then head over to Windows File Explorer, locate and right-tap on your hard drive.
- Choose “Format”, then reset the file system as NTFS, mark “Quick Format” and then tap “Start”.
Pro Tip: Backup Lost Data After Completing Windows Format
After you finish formatting the damaged storage device which Windows can’t format, you might lose the stored data. Then head over to reliable data recovery software and recover precious data immediately.
Simply try EaseUS Data Recovery Wizard. It scans and restores all your data in only 3 steps whenever the device can be detected by a Windows computer:
- Choose a location to scan
Simply launch the EaseUS Data Recovery Wizard tool. Then simply hover on the USB, partition, or memory card from which you like to perform data recovery, and then tap “Scan”.
- Choose the files you like to recover
Wait a while until the scanning completes. Then choose the lost files you like to recover. If you want, double-tap the file to preview its content.
- Restore lost data
After selecting the files, tap “Recover” and select a location on another drive to store the recovered files.
After you successfully restoring your important data then can re-save your data back to the USB or SD card again.
Conclusion:
For an effective or reliable formatting software, you must try EaseUS Partition Master. However, it makes everything easy for you to just format the device on your Windows PC. If you have any queries and questions the lets us know below!
Also Read:






