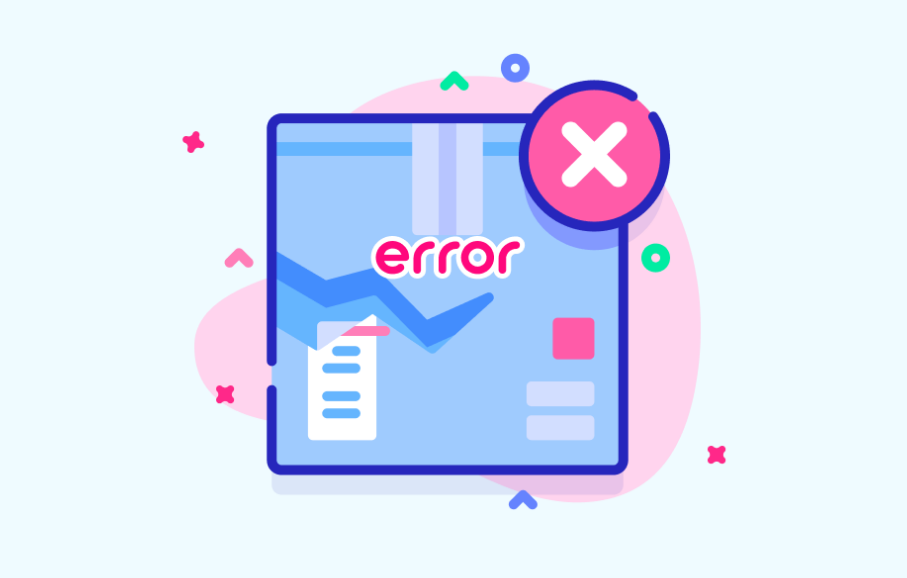
Do you want to fix the ‘time.windows.com’ error in Windows? The ‘Error Occurred While Windows was Synchronizing with time.windows.com’ error occurs when Windows users try to sync their time automatically after trying to attempt to use the Windows menu to connect with an NTP server. In some cases, the error message will appear with time.windows.com, time.nist.gov, etc.
Also See: How To Troubleshoot VPN Error 800 On Windows
Contents
Causes Of Error:
- Windows Time server stuck in the close or open state – The most popular reason behind this error is a Time server stuck in a state between closed or open. When we apply this scenario, you can resolve the issue after using the Service screen to modify the Startup Status to Automatic and then restart the service.
- The time server is unavailable – Another main reason behind the occurrence of this error is a situation when the time server is unavailable because of scheduled maintenance or an unexpected outage period. In this situation, you can fix the issue after using a different server.
- W32 is not registered – If W32Time is not registered using your Windows installation, it is the major reason why you’re receiving this particular error message. In this situation, you can resolve the issue easily using a collection of commands that can stop the service, unregistering it, and again register it.
- Router/modem inconsistency – Well, the frequency is rare, your modem or router can also responsible for the apparition of this particular problem. If this case is applicable, you can resolve the problem after rebooting or resetting the network in question.
- Third-party firewall interference – Third-party firewall can also be responsible for this error message. An incorrect positive might determine it to stop communications between your PC and the time server. In this situation, you can resolve the issue after uninstalling the third-party suite that’s causing the issue.
- Faulty CMOS battery – If the problem returns whenever you resolve it, it’s probably due to the fact that your PC can’t remember the changes between PC boots because of a faulty battery. In this situation, you can fix the issue after opening the case and replacing the damaged CMOS battery on your motherboard.
Also See: How To Fix 0x80071771 Error On Windows 10
How To Resolve ‘time.windows.com’ Issue:
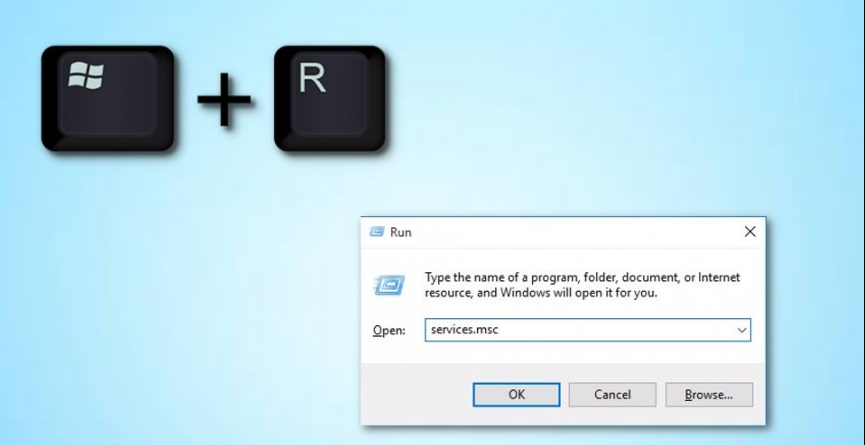
We have included several methods to address this issue. We suggest that you follow every Method listed below until the issue is resolved.
- Restart Windows Time service
- Use Another server
- Re-register W32Time Through CMD
- Restart Your Router/Modem
- Turn Off Third-Party firewall
- Replace CMOS Battery
- Adjust Updating Interval
Restart Windows Time service
When the error occurs the major reason why this issue will occur is the fact that the Windows Time service becomes stuck in a limbo state. This problem is very common than you might expect. Many Windows 7, Windows 8.1 and Windows 10 users have been reporting that this service has the habit of failing to sync up when it’s executing properly.
Lots of affected users that are facing this problem have confirmed that the error was fixed when they accessed the Services window and modified the status to Automatic or restarting the service, forcing it to reinitialize.
Note: The instructions below should be applicable regardless of the issue that ends up causing the issue.
- Hit Windows key + R to open up a Run dialog box. Then, input ‘services.msc’ and hit Enter to open up the Service screen. When you are prompted by the UAC (User Account Control) prompt. Then tap Yes to grant administrative privileges.
- When you’re in the Services screen. Then head over to the right-section and move down through the list of services until you specify the Windows Time service. Whenever you view it, right-tap on it and select Properties from the newly appeared context menu.
- Whenever you’re inside the Properties menu of Windows Time, choose the General tab from the top of the screen and simply use the drop-down menu linked with the Startup type to modify it to Automatic.
- Next, tap on Stop to temporarily stop the service. Then tap on Start to restart the Windows Start service.
- Tap Apply to save changes. You can then repeat the operation and view if the issues have been fixed.
In case if you’re still facing the same issue ‘time.windows.com’, dive down to the other method.
Use Another server
You can resolve the issue after accessing the Internet Time settings and hanging the default values so that a different server is used when your PC tries to Synchronize the Internet time.
- Hit Windows key + R to open up a Run dialog box. In the text box, input ‘timedate.cpl’ and hit Enter to open the Date and Time server.
- When you’re inside the correct window. Choose Internet Time from the horizontal menu located at the top. Then tap on the Change Settings button below. A prompt appears by the UAC (User Account Control). Then tap Yes to grant administrative privileges.
- In the Internet Time Settings window, initiate by checking the box linked with Synchronize with an Internet time server. Then, expand the drop-down menu linked with Server and set it to time.nist.gov.
Note: In case, if the time server was failing with time.nist.gov, then specify it to time.windows.com.
- Tap on Update Now to attempt to synchronize the Internet time server once again.
- Check if the process completes without the same error message.
Also See: How to Detect Keylogger on Android – Tutorial
Re-register W32Time Through CMD
Another solution that helps you to fix the ‘Error Occurred While Windows was Synchronizing time.windows.com’ error message is to use CMD prompt to re-register the W32Time service.
Lots of users who face the same issue can fix the issue with this fix. But remember that before you can re-register the time service, you want to turn it off first. Hopefully, you can do the whole process from a single elevated CMD.
Here’s what you want to do:
- Hit Windows key + R to open up a Run dialog box. Then, input ‘cmd’ and hit Ctrl + Shift + Enter to open up an elevated CMD window. Whenever you view the User Account Control (UAC) window. Simply tap Yes to grant administrative privileges.
- When you’re inside the elevated terminal prompt. Simply input the following commands in order and hit Enter after each one to stop the time service. Then re-register w32time service and force the service to update itself:
net stop w32time w32tm /unregister w32tm /register net start w32time w32tm /config /manualpeerlist:pool.ntp.org /syncfromflags:manual /update
- When you receive the following success message, it means that every command has been successfully processed:
C:\Documents and Settings\user>net stop w32time The Windows Time service is stopping. The Windows Time service was stopped successfully. C:\Documents and Settings\user>w32tm /unregister W32Time successfully registered. C:\Documents and Settings\user>w32tm /register W32Time successfully registered. C:\Documents and Settings\user>net start w32time The Windows Time service is starting. The Windows Time service was started successfully. C:\Documents and Settings\user>w32tm /config /manualpeerlist:pool.ntp.org /update The command completed successfully.
- When the operation is successfully completed, then restart your PC and check if the issue is fixed at the next system startup.
In case the same ‘time.windows.com’ error occur then dive down to the other potential solution below.
Restart Your Modem Or Router:
Another common issue that might be responsible for this error is when the modem or router stuck in a limbo state. Whenever it occurs, there might e a chance that the time server can’t be reached.
So the simplest way to get the problem fixed is to force your network to refresh.
If you want to ensure that you initiate by the less-intrusive approach then start by performing a router reboot. How to do this? All you need to do is to just hit the dedicated button (if possible). Or else, hit the ON / OFF button twice to start a network reboot. On the other hand, you can just physically disconnect your power cable from the power outlet, forcing the network to restart.
When it doesn’t work, simply move forward by trying to do a complete router or modem reset. But remember that this operation also reset the custom login credentials of your router address.
If you want to perform a router/modem reset, just hit the reset button and keep it pressed for few seconds or until you view all the front LED flashing at the same time. Now your reset procedure was completed.
Note: Make sure that with some versions, the reset button is not inaccessible without a sharp object such as a toothpick, needle, or a similar object.
Turn Off Third-Party Firewall
When it occurs another reason that might be responsible for the ‘time.windows.com’ error is an overprotective firewall suite. In some situations, the error occurred because a third-party firewall was interrupting the connection between the end-user or time server PC because of a false positive.
If this case is applicable, you can resolve the issue easily after uninstalling the firewall that is causing the issue and reverting back to the default firewall.
Note: Make sure that just turning off the real-time protection of your AV will not fix the issue.
Here are the steps to making sure that the external firewall can’t end up creating the error:
- Hit Windows key + R to open up a Run dialog box. Then, input ‘appwiz.cpl’ and hit Enter to open up the Programs and Features window.
- When you’re in the Programs and Features screen. Simply move down through the list of installed apps and specify the third-party firewall that you’re using. When you view it, right-tap on it and select Uninstall from the other context menu.
- Whenever you view the uninstallation window, follow the on-screen instructions to complete the process of uninstalling the third-party firewall.
- Restart your PC and view if the issue is resolved at the other computer startup.
In case you’re still viewing the ‘Error Occurred While Windows was Synchronizing’ error, dive down to the other potential solution.
Replace CMOS Battery
The CMOS battery is also also known as NVRAM or RTC. It is responsible for saving information ranging from date or time to the system hardware settings. When your PC can’t maintain the date & time between startups, it’s typically because of this component.
If you suspect that you probably dealing with a faulty CMOS battery, you can resolve the issue simply by wiping it once or replacing it altogether. Here’s a quick article on doing this:
- Simply disable your PC and make sure that it’s no longer plugged into a power outlet.
- Then, erase the side cover and equip your main hand using a static wristband if you have one at the ready.
- Now look at your motherboard and examine the CMOS battery. Whenever you view it, simply use your fingernail or a non-conductive screwdriver to erase it from its slot.
- Then wait a while before putting them back case back and again powering your PC again. At the other startup, move back to the Date & Time window and try to update again. You can then restart again and view if the change is preserved.
That’s all about it!
Conclusion:
It is no doubt the most common error but it is simple or easy to fix. Here I have mentioned the solutions to resolve it. Also, if you have any sort of suggestions, queries, or questions then let us know below. Or else, if you find it helpful then share it with others.
Till then! Keep Smiling
Also Read:






