Deluge is basically a free, open-source (GPL3) and lightweight BitTorrent client, that is available for Linux, FreeBSD, Mac OS X, and Windows. It has a rich collection of plugins that you can also install in order to extend its functionality. Such as, you can install the streaming plugin so that you can stream video or audio directly from Deluge when downloading. In this article, we are going to talk about How to Install Deluge WebUI on Ubuntu. Let’s begin!
Well, without going on and on about Deluge, it’s actually worth pointing out that if you guys love advanced features this is the software for you. then It supports each and everything from a terminal mode, to a server mode, and also even custom connection types. Such as Socks5 proxies and custom port settings as well. In this article, we’ll go over how to install and set up a Deluge torrent server on Linux, enable the Deluge WebUI, as well as Deluge Daemon, and so on.
Note: Generally, install and use a Deluge torrent server on a Linux computer running as a server. You have to keep in mind that this does not mean that a Deluge torrent server will not work on desktop Linux, however, it is not recommended.
Contents
How can you Install Deluge WebUI on Ubuntu?
Ubuntu
Ubuntu and Ubuntu server has a really up-to-date version of the Deluge torrent client. That said, it’s always good in order to have the official PPA for security’s sake. Use this command in order to add the PPA.
sudo add-apt-repository ppa:deluge-team/ppa
Now that the PPA is on the system, you have to refresh Ubuntu’s software sources via the apt update command.
sudo apt update
Running update will undoubtedly reveal that some of the programs need to update. Install these updates and do not ignore them, because these could be patches that help Ubuntu run better.
sudo apt upgrade -y
Now that everything is up to date, you have to install the latest version of the Deluge software.
sudo apt install deluged deluge-console deluge-webui
Arch Linux
sudo pacman -S deluge
Fedora
sudo dnf install deluge deluge-common deluge-daemon deluge-web
Debian
sudo apt-get install deluged deluge-console deluge-webui
OpenSUSE
sudo zypper install deluge
Configure the Deluge WebUI
All of the software needed for Deluge is installed and ready to go. Now it’s time to turn on the Deluge Daemon actually. Head to the terminal and run the deluged command. There are two ways in order to run this daemon: so, with the systemd init tool, or with the deluged command as well. If you want to start it with systemd, then use the systemctl command.
First, you need to make the DelugeD service.
sudo -s cd /etc cd systemd cd system touch deluged.service nano /etc/systemd/system/deluged.service
Then paste the code below into the new file:
[Unit]
Description=Deluge Bittorrent Client Daemon
Documentation=man:deluged
After=network-online.target
[Service]
Type=simple
User=deluge
Group=deluge
UMask=007
ExecStart=/usr/bin/deluged -d
Restart=on-failure
# Time to wait before forcefully stopped.
TimeoutStopSec=300
[Install]
WantedBy=multi-user.target
sudo systemctl start deluged
Plus, turn on the Daemon at boot with:
sudo systemctl enable deluged
If you guys do not want to fuss with Systemd, then the Daemon can run without it. For best results, you should try to use the /dev/null command. In order to put the deluge WebUI Daemon in the background as the current user.
nohup deluged &>/dev/null &
Disconnect it from your user (if you guys want) along with:
disown
It’s now time to set up the user for Deluge Daemon. Use echo in order to push a new user to the configuration file. Then change “user” to the name of the existing user on the system. Make sure that you enter the same password as your system user.
Note:
10 means that your system user has full access in order to modify deluge WebUI.
echo "user:password:10" >> ~/.config/deluge/auth
Now that the user is correctly configured, you have to kill the daemon and start it back up. You guys can do this with systemd or killall.
sudo systemctl stop deluged sudo systemctl start deluged
or also
killall deluged
nohup deluged &>/dev/null &
Using the command-line, interact along with Deluge, and also change the settings so that the Daemon will allow remote connections:
deluge-console
config -s allow_remote True
Now that the config change is complete in Deluge Console, you have to exit it with quit.
quit
Finally, turn on the Deluge WebUI connection.
deluge-web --fork
Use Deluge WebUI
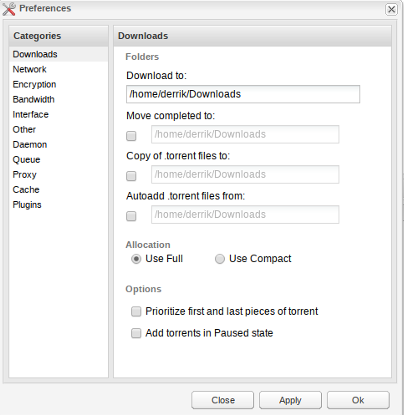
Your Deluge Torrent server is basically working perfectly and can also be accessed from any location through the web browser. If you want to use the new Web UI, then open up a new browser tab and then visit the following URL:
http://ip-address-or-hostname-of-server:8112
You are not sure that what your device’s IP address is? Then you should try this command:
ip addr show | grep 192.168
When you have gotten the Deluge Web UI page to load, then you will need to give a password, as the web interface is secured. The default password in order to log in is “deluge”.
Upon successful login, the system will then prompt you in order to change the default password. You have to follow the prompts on the screen to do it, then tap on “OK” when you finished it. The password should update automatically actually.
Turn on HTTPS | deluge WebUI
If you want to secure the Web UI, then you can install a free Let’s Encrypt certificate. First, you have to install the Let’s Encrypt client (certbot) on Ubuntu 20.04 server as well.
sudo apt install certbot python3-certbot-nginx
Python3-certbot-nginx is actually the Certbot Nginx plugin. After they are installed, then you have to run the following command to automatically obtain and install the Let’s Encrypt certificate.
sudo certbot --nginx --redirect --agree-tos --hsts --staple-ocsp --email you@example.com -d torrent.yourdomain.com
However, where:
- –nginx: Use the Nginx authenticator and installer
- –agree-tos: Agree to Let’s Encrypt terms of service
- –redirect: Enforce HTTPS by adding 301 redirects.
- –staple-ocsp: Enable OCSP Stapling.
- –email: Email used for registration and recovery contact.
- -d flag is basically followed by a list of domain names, separated by a comma. You can add more than 100 domain names.
It will then ask you if you want to receive emails from EFF(Electronic Frontier Foundation). After selecting Y or N, your TLS certificate will be automatically obtained and configured for you as well.
Have Trouble Obtaining TLS Certificate? | deluge WebUI
If you see the following error when try to obtain a TLS certificate:
module 'acme.challenges' has no attribute 'TLSSNI01'
You have to edit a config file.
sudo nano /usr/lib/python3/dist-packages/certbot_nginx/configurator.py
Then change
return [challenges.HTTP01, challenges.TLSSNI01]
to:
return [challenges.HTTP01]
Then save and close the file. Now run the above certbot command again.
Conclusion
Alright, That was all Folks! I hope you guys like this “deluge WebUI” article and also find it helpful to you. Give us your feedback on it. Also if you guys have further queries and issues related to this article. Then let us know in the comments section below. We will get back to you shortly.
Have a Great Day!






