Whenever it comes to installing Windows 10 on a new hard drive or on a new PC. The most recommended way on forums and Google searches is basically the clean install. Do you guys know how to install Windows 10 on a new hard drive? And how you can install Windows 10 on a blank hard drive without disk or USB? This article shows you three ways to install Windows 10 on a new hard drive in just three ways actually. Along with the detailed steps and screenshots of the operations as well. Read in-depth. So, in this article, we are going to talk about How to Install Windows 10 on a New Hard Drive. Let’s begin!
Contents
How to Install Windows 10 on a New Hard Drive via System Transfer
Install Windows 10 on a new hard drive is mostly too difficult, from downloading the ISO files and then burning it to the pointed hard drive for home users who don’t gain much IT knowledge. They simply don’t know where to start actually. Then, why not take a simple way in order to finish the job independently?
This part introduces an easy system transfer tool – EaseUS Todo Backup in order to help you install Windows 10 on a new hard drive without even an installation CD. With the system transfer function, you guys can finish installing Windows 10 on an empty hard drive through backing up the Windows operating system. And then restoring the system image to the new hard drive in a few clicks.
EaseUS Todo Backup basically gives full-around options for file backup, system backup, disk/partition backup, disk clone, creating a portable Windows USB drive, and then migrating Windows 10 to SSD as well.
Now, you have to download the EaseUS Todo Backup to use the system transfer feature to easily install Windows 10 on a new hard drive without disk as well.
- Create an emergency disk to USB
If you want to save your time and energy, we’d like to suggest you to create an emergency disk to a USB. Or external hard drive instead of redownloading and reinstalling EaseUS Todo Backup on your new computer as well.
-
- Connect an empty USB flash drive or external hard drive with more than 100GB space to your PC.
- Then run EaseUS Todo Backup and tap on “Tools” > “Create Emergency Disk”.
Note:
The device on which you create the boot drive must be an MBR disk, and the first partition on it must be FAT32 actually.
- Tap on “Create”.
- Create System backup in order to transfer OS to a new computer
- Then tap on “System Backup” on the left pane as well.
- Select the Windows OS and specify the USB flash drive that contains the emergency disk to save system image.
If you guys are worried about the data loss issue through saving the system image to the emergency disk drive. Then you may also save system backup to another empty disk actually.
-
- Tap on “Proceed” to start creating a system backup image to the target device as well.
- Now boot the computer from EaseUS Todo Backup emergency disk
- You have to connect the USB flash drive or external hard drive along with the emergency disk and system backup image to the new computer.
- Then restart PC and press “F2/F8” to boot into BIOS.
- Change the boot drive and then set the computer to boot from the EaseUS Todo Backup emergency disk. If you want to restore the system image to a GPT disk, then you need to change the boot mode to EFI in BIOS actually. Then you will enter EaseUS Todo Backup main interface.
- Now transfer system to the new computer
Note:
When you are restoring the system image to the new computer with “System Transfer”. Then the operation will remove the data on the target disk. You need to back up the files in advance or use an empty disk in order to restore to prevent data loss.
-
- On EaseUS Todo Backup main interface, tap on the “System Transfer”.
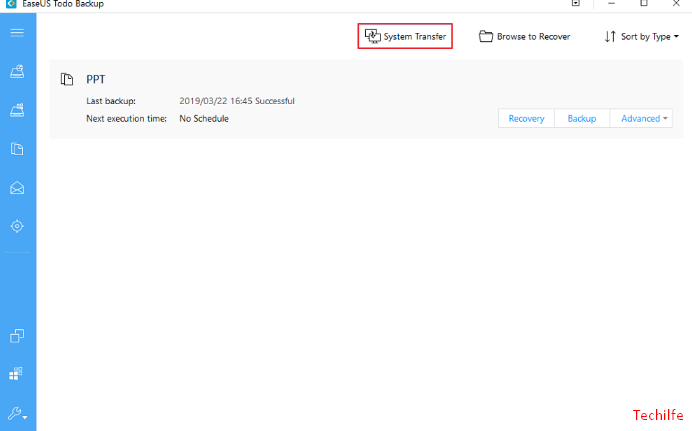
- Choose the system image on your drive and tap on”OK” to continue.
- Specify the disk to save system image and then tick “System Transfer” in Advanced options. Tap “OK” to save the changes. Then click “Proceed” to start transferring the system to a new computer as well.
- Restart your PC with transferred system
-
- Change the boot sequence in BIOS in order to set computer boot up from the drive with the transferred system.
- Save all changes and then restart your computer.
- Update all drive drivers and programs to make sure all things will work just fine on the new computer as well.
It’s not really difficult anymore to install Windows 10 on a new hard drive along with EaseUS system backup and then restore software also. No Windows 10 installation USB flash drive or ISO file is needed as well.
If you happen to meet ‘system restore did not complete successfully along with the errors’, take the fixes in the article to troubleshoot. You can also use EaseUS Todo Backup in order to create a system image on a USB drive and restore the system image from the external hard drive as well.
How to Install Windows 10 on a New Hard Drive via USB
If you are thinking how to install Windows 10 on a blank hard drive only with the help of a USB flash drive. Then you have to read through this part and learn to create a bootable Windows 10 installation USB drive via a Windows ISO file or a Windows Setup DVD as well.
Preparations before you install the Windows 10
- Windows 10 install.iso file or DVD
- A USB flash drive with at least 8GB free space
- An idle computer where you will format the USB flash drive actually
- A Windows 10 installation USB creating the tool
- A new hard drive that you will install Windows 10 on it
Steps
- First format the USB drive.
- Then connect the USB flash drive to your computer.
- Right-tap on the Start button and select the “Disk Management”.
- Find and right-click the USB drive partition and select “Format”. Select the FAT32 file system to be able to boot either BIOS-based or UEFI-based PCs as well.
- Right-tap the USB drive partition and then tap pn the Mark Partition as Active.
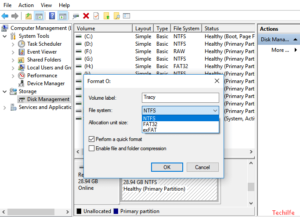
- You have to create a Windows 10 installation USB flash drive.
-
- Plug the empty formatted USB drive to your PC.
- Now open and run the UltraISO tool. Choose “File” > “Open” to import the ISO installation source file of the Windows 10 operating system as well.
- Choose the “Bootable” > “Write Hard Disk Image” from the main menu. Select the USB drive you want to boot from.
- Press the “Write” button, and then the USB flash drive will be burned and written into the Window10 system actually.
- After the burning is completed, then you can use the USB as the installation disk to install Windows 10 on the new hard drive as well.
- Install Windows 10 on a new hard drive along with Windows 10 Bootable USB
Further
Now that you have created a Windows 10 installation USB, you can then follow the steps below in order to install Windows 10 on a new hard drive. Connect both the bootable USB flash drive and also new hard drive to your PC. Make sure the two drives to be recognized as well.
-
- Restart your PC and then boot your PC from USB or DVD media. If not, then you need to press a key (like F2, F12, Delete, or Esc). Immediately after you turn on your PC to open the boot menu and then change the boot order. If the bootable USB drive not showing up, then you have to fix the problem instantly.
- Follow the on-screen instructions in order to install Windows 10. Note that some installation may continue after you log in, do as it needed.
- After Windows 10 installation finishes, make sure you have all the important device drivers installed. You also have to check for Windows Updates (Settings > Updates & Security > Windows Update) after installation to make sure everything is up to date as well.
How to Install Windows 10 on New Hard Drive via Windows Media Creation Tool
Another possible way to install Windows 10 on a new hard drive or new PC is through applying Windows Media Creation Tool. The overall operation can be divided into three steps, however, there are still many small steps that need to be carefully completed as well. Read the full turorial on how you can install Windows 10 on a new PC via Windows Media Creation Tool.
- First, download Windows 10 Media Creation Tool
- Then create Windows 10 installation USB flash drive or ISO file as well
- Install Windows 10 on a new hard drive along with the media creation tool
Conclusion
Alright, That was all Folks! I hope you guys like this article and also find it helpful to you. Give us your feedback on it. Also if you guys have further queries and issues related to this article. Then let us know in the comments section below. We will get back to you shortly.
Have a Great Day!






