A process is actually an instance of a program that is being executed. Each process running in Windows is assigned a unique number that is called the process ID, or PID. In this tutorial, we are going to talk about How to Kill Process in Windows – Tutorial. Let’s begin!
Whenever you start an app, then the operating system creates a process for an executable file of the app. It consists of its current activity. If you notice a running process is decreasing your computer’s performance because it’s hung, not responding, or using a high percentage of CPU and/or memory resources, then you can also kill the process to end it.
Multiple open and running apps or processes on your desktop or laptop can lead the system to become slow and even face many errors. In order to terminate all running processes, the first thing that you are considering is forceful restarting. Forget about doing it because forceful restarting could lead to computer and also your system file damage. Rather, follow these methods on how you can kill all the processes in Windows 10 properly:
This tutorial will show you 2 ways on how you can kill a process in Windows 10.
Contents
How to Kill Process in Windows
When you start an app, then the operating system creates a process for an executable file of the app. It consists of the program code and its current activity as well. Windows assigns a special number that is known as Process Identifier (PID) which is actually unique for every process. There are a number of reasons that you might want to kill a process, and different methods that you can use to terminate it. Let’s see how you can do it.
If an app stops responding, consumes a lot of system resources, or also behaves unexpectedly and does not allow you to quit it, then you might want to kill its process to forcefully close the application. Traditionally, Windows allowed using Task Manager and also the command prompt for these tasks. In addition to these methods, you should also use PowerShell. Let’s see how to do it.
kill a process in Windows 10, then do the following.
Through Task Manager
- Tap “Ctrl + Alt + Delete” Key or “Window + X” Key and press the Task Manager option.
-
Press on the Processes Tab
- Choose a process you want to kill, and then perform one of the actions below,
- Click the Delete key.
- Tap on the End task button.
- Right-click on the process, and tap on End task
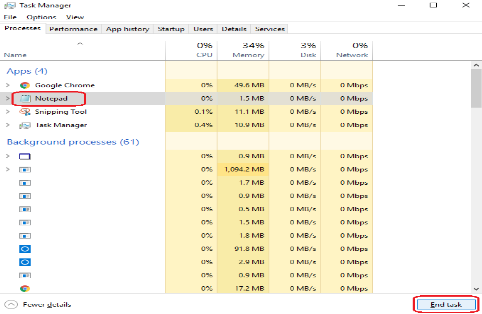
Through Command Prompt | how to kill the process in windows
- First, open Command Prompt
-
Type tasklist into the command prompt and then click Enter Key. This command actually ashows all the currently running processes in your system.
- In order to Kill Process using Processor Image Name.
- Then type the command below you that want to use into the command prompt, to kill only the one Process, and then click Enter Key.
- Type the command below that you want to use into the command prompt, in order to kill multiple processes simultaneously, and click Enter Key.
- In order to kill the process using PID
- Then type the command below that you want to use into the command prompt, to kill only one Process, and then click Enter Key.
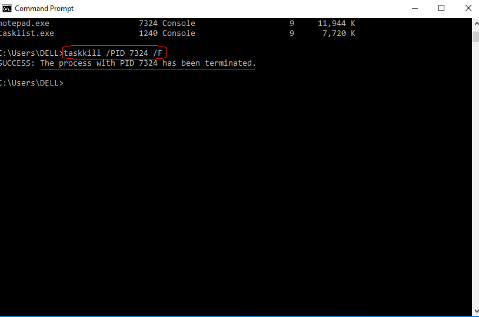
- Type the command below that you wish to use into the command prompt, in order to kill multiple processes simultaneously, and then click Enter Key.
using PowerShell | how to kill process in windows
Note: In order to kill a process that runs elevated, you have to open PowerShell as Administrator.
- Open PowerShell. If needed, run it as Administrator.
- Then type the command Get-Process to see the list of running processes.
- In order to kill a process by its name, execute the following cmdlet:
Stop-Process -Name "ProcessName" -Force
- To kill a process by its PID, you need to run the command:
Stop-Process -ID PID -Force
Examples:
This command will then close the notepad.exe process.
Stop-Process -Name “Notepad” -Force
The next command will then close a process with PID 2137.
Stop-Process -ID 2137 -Force
Conclusion
Alright, That was all Folks! I hope you guys like this how to kill process in windows article and also find it helpful to you. Give us your feedback on it. Also if you guys have further queries related to this article. Then let us know in the comments section below. We will get back to you shortly.
Have a Great Day!






