Well if you guys like, then you can listen to your microphone via a selected playback device for example your computer speakers or headphone. In this article, we are going to talk about How to Listen to Microphone on Windows 10. let’s begin!
You guys can also listen to a portable music player or any other device that is connected to the microphone jack via a selected playback device for example your computer speakers or headphone.
This tutorial will definitely show you how to listen to microphones with a playback device like speakers or headphones in Windows 7, Windows 8, and Windows 10 as well.
If you have the right equipment, then you can use your Windows 10 PC in order to record decent audio. What you may not know is you guys can also use it to broadcast audio as well. Also, you do not need any special hardware for it. Your built-in mic and speakers basically ought to do the trick until you are going for exceptionally good sound quality. Let’s see how you can output mic sound to speakers on Windows 10 actually.
listen to microphone on windows
You can also do this for a mic or speaker combo devices such as the built-in mic and speakers or you can mix and match as well. And use your built-in mic along with external speakers, wired or Bluetooth. The choice is yours actually.
First of all, connect the devices that you want to use to broadcast sound and then right-tap the speaker icon in the system tray. From the context menu, you have to choose Sounds.
On the Sounds window that opens, head to the Playback devices tab. There, choose the speakers that you want to output sound to, and then set them as default. In order to set the speakers as default, right-tap them and choose the Set as a default device option.
Then, Head to the Recording tab and choose the mic you want to speak or broadcast from. Also, make sure that it is set as the default recording device before you proceed. The process to set a default mic is the same as that for speakers; right-tap it and choose Set as default from the context menu as well.
Further | listen to microphone on windows
Along with the mic set as default and selected in the list of Recording devices, Tap the Properties button at the bottom as well. Now on the Properties window for the mic, head to the Listen tab. Here, turn on the Listen to this device option. Tap on Apply, and OK. However, any and all sound picked up by your mic will be output to your speakers now.
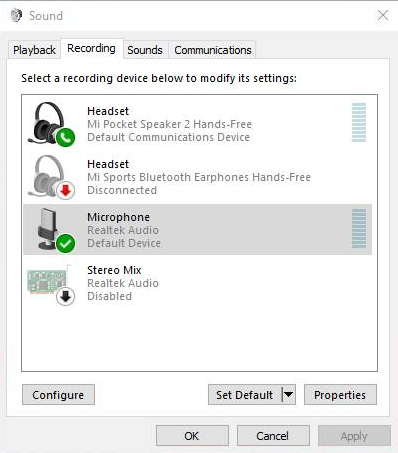
It basically goes without even saying that you may experience some of the distortion or interference. Especially if the mic and speakers are in close proximity to each other actually. Feedback from your mic may be picked up by your speakers and there won’t be any filtering out the background noise as well. This is because you are not using an app in order to transmit the audio. You’ve basically connected your mic to your speakers along with nothing in between actually.
If you want to improve the voice quality that’s picked up by your mic, and heard by your speakers. Then you can look for apps that are specifically built to record or broadcast audio. The built-in voice recording on Windows 10 will not do the trick actually. Not only is it basic, but it also does not do anything to improve the sound as well.
Conclusion
Alright, That was all Folks! I hope you guys like this “listen to microphone on windows” article and also find it helpful to you. Give us your feedback on it. Also if you guys have further queries and issues related to this article. Then let us know in the comments section below. We will get back to you shortly.
Have a Great Day!






