Do you want to move or rearrange pages in Microsoft word document? Depending on the document type that you’re creating in Microsoft Word, you might end up having to do some reordering. We can do this, especially for lengthy documents.
Unfortunately, you don’t know the method of how to rearrange your pages in Word like you can reorder your slides in PowerPoint. But that’s due to Word is a word processing application, so it’s like one long, moving document. On the other hand, PowerPoint is a presentation app built with slides as their own elements.
But don’t fret, there are methods to move and reorder pages in Microsoft Word and we’ll discuss you 3 easy methods.
Contents
Rearrange Pages In Word:
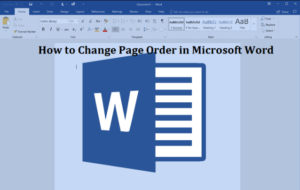
The Navigation Pane in Word is an easy tool for moving to specific spots in your document without scrolling or searching.
Due to this, the Navigation Pane technique is the easiest way to move while using headings in your document. Also, it’s helpful if you want a heading at the top of each page.
Step 1:
Initially, tap the View tab and mark the box for Navigation Pane.
Step 2:
After moving to the Navigation pane, the tool opens on the document left side, tap Headings in the pane.
Step 3:
Choose the heading for the page you like to move and drag it to its new location in the Headings list.
Once you drag the heading, you’ll then view a dark line appear. When the line is in the spot where you like to move the heading (page), release.
You’ll then view the heading and its contents in the latest position and your document reflect this change as well.
Here are some essential tips to help you with this technique that might answer questions you have.
-
Formatting Text With Headings
If you wish to use this technique, but don’t have any text formatted with headings. Then tap the Home tab. Also, choose your text, and select a heading in the Styles section of the Word ribbon. After you move your pages, you can erase the headings if you want to.
-
Headings Order in the Pane
Make sure that all headings in the Navigation Pane are mentioned in descending order. So the order will be Heading 1 the topmost heading, then Heading 2, Heading 3, and so on. If you wnat to move the whole page or section, then use the highest-level heading for that section.
Move Pages in Word Via Keyboard Cut and Paste
After using the Navigation Pane isn’t practical for your type of document, then a good, old cut and paste will do the same thing. And if you like this method with your keyboard, here’s how to move a page.
Step 1:
Put your pointer at the very beginning of the text on the page you like to move.
Step 2:
Then hold your Shift key and hit the Page Down (Pg Dn) key. This will take a screen’s worth of text. If you want to choose more, continue holding Shift and hit Page Down again. You can also do this until you have it all.
Step 3:
Hit Control (Ctrl) + X to cut the text you have chosen.
Step 4:
Then move your pointer to the spot where you want the page moved to and hit Control (Ctrl) + V to paste the text you just cut in Step 3.
Move Pages in Word Via Mouse Cut and Paste
You can also move or rearrange pages with your mouse and would rather use it than the keyboard for this process. Also, you’ll do the same thing to cut and paste the text, but a little bit different way.
Step 1:
Put your pointer at the start of the text on the page you like to move.
Step 2:
Hold the left mouse button and drag through all of the text on the page, then release.
Step 3:
Right-tap and select Cut or tap Cut on the Home tab at the bottom of Clipboard.
Step 4:
Move your pointer to the spot where you like the page moved to, right-tap, and select Paste from the shortcut menu or tap Paste on the Home tab at the bottom of Clipboard.
Tips Or Tricks for the Cut and Paste Methods
Besides if you use the cut and paste method using your keyboard or mouse, here are some tips to help.
-
Remember Undo Move
If you mistakenly move text during the cut and paste process. Then make sure that you can undo what you just did. Simply tap the Undo Move button in your Quick Access Toolbar. This will undo your last change, but you can tap the arrow located next to the button to head back through your history modifications.
-
Copy Instead of Cut
After cutting text from your document makes you confuse, you can then use a copy, delete, or paste method instead. Follow the steps for using your keyboard or mouse to choose the text, but besides selecting Cut, pick Copy.
Then, when you paste that text into the spot where you like it, you can move back and remove it where you copied it from originally. It takes time than a simple cut and pastes, however, it probably feels safer to you.
-
Use Your Clipboard History
Another amazing method to paste a page you cut (or copy) is through the Clipboard History tool on Windows. Move your pointer to the spot in your Word document where you like the page you simply cut (or copied). Also, use the keyboard shortcut Windows key + V to open your clipboard history. Then tap an item in the history window to Ctrl+V it.
Conclusion:
One of these 3 methods mentioned above helps you to rearrange pages in Word the way you want them. They all have their pros and are efficient in different scenarios. So you probably use one for a certain type of document but another for a distinct type.
For further queries and questions let us know in the comments section below!
Also Read:






