Pokémon Go is an augmented reality mobile game developed by Niantic for iOS and Android devices as well. It was released last week and since then it has become a rage between young gamers. Nintendo’s stock value has increased by about $7.5 billion following high interest and also engagement for their latest game. For now, Nintendo has not now released this game for Windows devices. In this article, we are going to talk about How to Play Pokemon GO on PC – Tutorial. Let’s begin!
However, you can also play this game on your Windows 10 PC using an Android emulator like Bluestacks. This game needs gamers to walk around their neighborhood with smartphones in order to capture Pokémon nearby. Since you can’t carry your Windows PC, then you can use Fake GPS to fool the game that you are actually moving around. Even if you have an Android or iOS device, if you want to collect all the Pokémons without even leaving your desk, then the following may be your solution.
Contents
What You Need
In order to set up Pokemon GO on Windows using BlueStacks, then you need to set up a bunch of tools in exactly the right order.
Update: One of the apps that needed to make this method work is (now?) a paid app. We have also added a free alternative using the Nox App Player at the bottom of this article.
If you’d still want to try the BlueStacks route, then go ahead and download all the tools listed below. For everything but BlueStacks — the Android emulator for Windows that we will actually use to install the game. Then download the Android APK file.
- A Windows PC and admin rights in order to install the software.
- BlueStacks; use this BlueStacks version for Windows 7 or 8 or when the game crashes along with the Windows 10 version.
- KingRoot is actually a root tool for Android devices.
- Lucky Patcher, this is also a tool to modify app permissions.
- Fake GPS Pro, an app that is use to spoof your location. Unfortunately, the pro version is actually $5 on the Google Play store. You can still find the APK file for free, however, download at your own risk.
- Pokemon GO, the game itself is actually [No Longer Available]. Do not install or run until it’s time or it won’t work actually.
We recommend that you put all of these files into a single folder so that you can easily find them later. Don’t rush to install any of the apps without even knowing what to do! If you carefully follow the order and instructions below, then you’ll be playing Pokemon GO much sooner.
Disclaimer: This article is based on the YouTube tutorial through Travis D, along with some adjustments for clarity and simplicity as well.
How to Play Pokemon GO on PC
Install BlueStacks
- Download and then install BlueStacks on your desktop.
- Sign-in through using the Google Account you are using on your Android phone.
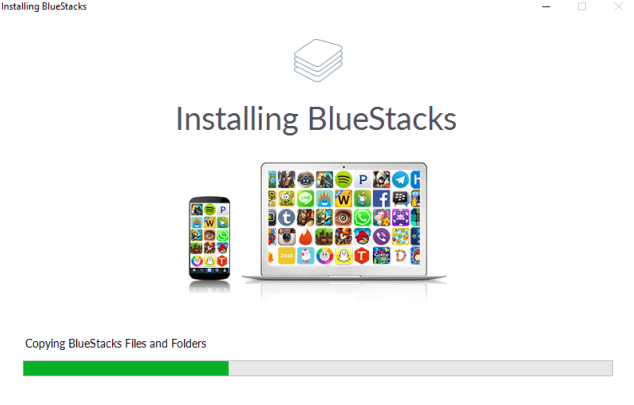
Install KingRoot
You have to install KingRoot on BlueStacks because you cannot install it separately on your personal computer.
- First, Download the APK from AndroidCrew
- Install it and then you will be able to find it within the “My Apps” tab in BlueStacks.
- You have to open it and then tap on “No Root”.
- KingRoot will then optimize the device. When you do that, then close it.
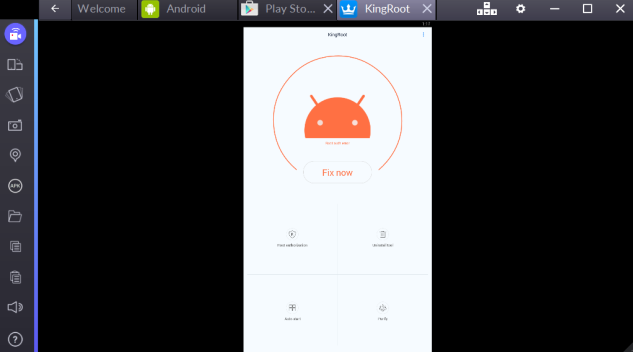
Restart BlueStacks
Tap the cogwheel in the top-right corner of BlueStacks and then choose Restart Android Plugin.
This will then restart your BlueStacks app player. Remember this routine, because you will need it again later as well.
Copy Files From Windows
Tap the folder icon in the BlueStacks sidebar on the left and open FakeGPS. You do not actually have to complete the action with any application; it should be copied to BlueStacks automatically. You can then close the selection window through clicking a random spot in the background.
Install and Run Lucky Patcher | play pokemon go on pc
The install process works the same as for KingRoot. Just click APK on the lefthand side of the BlueStacks window, choose the APK file on your computer, and it will then install. When you open Lucky Patcher for the first time, tap Allow granting the app access.
Now, inside Lucky Patcher, go to Rebuild and install in the bottom right, then head to sd card > Windows > BstSharedFolder. Here, choose the APK file for FakeGPS and then Install as a System App. Confirm with Yes to install it.
You have to reboot BlueStacks in order to apply those changes. You can click Yes or also use Restart Android Plugin, as described under step #3.
Install Pokemon GO
As for KingRoot and Lucky Patcher before, then just install the APK file you downloaded previously. Don’t open the app at this point as it won’t work yet.
Check Your Location Settings | play pokemon go on pc
In BlueStacks, tap the cogwheel in the top right, choose Settings, head to Location, and make sure the Mode is set to High accuracy.
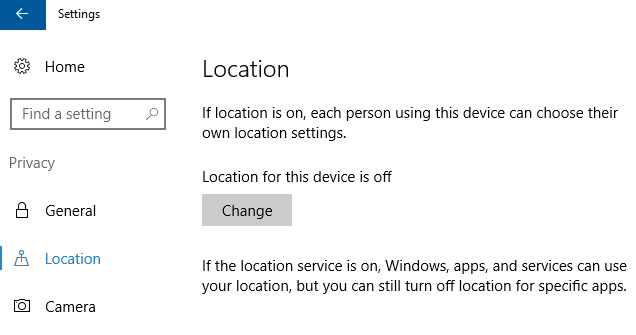
Any Windows GPS service needs to be disabled as it can mess with BlueStacks. In Windows 10, click Windows key + I to access the Settings app, then head to Privacy > Location and make sure the Location for this device is set to Off.
In other versions of Windows, launch the Start Menu, search for the location, and make sure the feature, if available, is disabled as well.
Installing Fake GPS Pro
You can install this app either from the play store or from any third party app-store through downloading the APK. Install it the same way via BlueStacks just like you did with KingRoot.
- Download and Install Lucky Patcher
- Install the app via BlueStacks.
- When you do it, it will then ask the user to provide permission to access the installed applications.
- Allow it and in the next step, rebuild and then install the app.
- Now browse to BstSharedFolder and then install Fake GPS Pro as a system app through using Lucky Patcher.
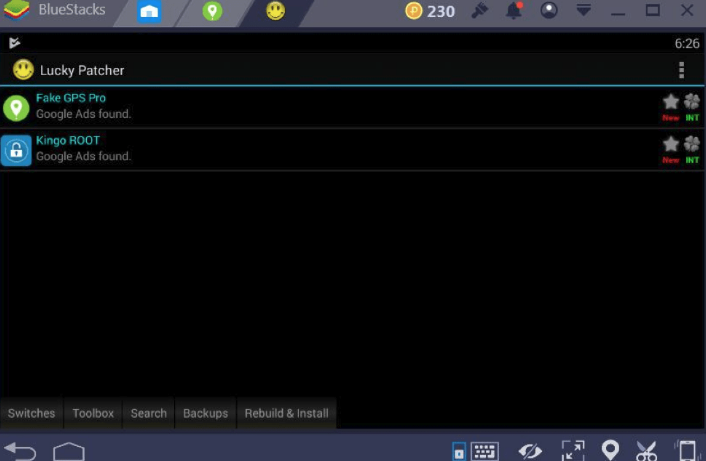
Then restart BlueStacks in order to make the changes effective.
Play Pokemon GO
Finally, we are ready to play the game! If the Pokemon GO application takes some time to launch, that’s okay. You will set Pokemon GO up exactly as you would on a regular Android or iOS device. Then you can then log in with Google and the app will automatically load your previously set up Pokemon GO account. You should have attached one to your Google account.
When the game finally launches, then you should find yourself in the fake location you engaged in earlier. If the game does not immediately detect your location, go back to FakeGPS (inside the Lucky Launcher), then pick a spot on the map, and engage a fake location again. We had to restart BlueStacks (see step #3) and then fake a location we had actually visited in real life.
Every time you want to move to a different spot, then you have to go back to FakeGPS and engage a new fake location. That is why it’s handy to set a few favorites, that will help you to go back and forth among Poke Stops, for example. Prevent long-distance map jumps, because this can reveal GPS spoofing.
Note that you do not have to turn off your camera. Whenever the first Pokemon is detected and then your camera does not work. The app will then ask you whether you want to turn off the AR mode (AR = augmented reality). Just confirm with Yes and then you can catch the Pokemon in the virtual environment.
Conclusion
Alright, That was all Folks! I hope you guys like this play pokemon go on pc article and also find it helpful to you. Give us your feedback on it. Also if you guys have further queries and issues related to this article. Then let us know in the comments section below. We will get back to you shortly.
Have a Great Day!






