One of the perks of having a PC running Windows 10 and an Xbox One is that you can play the console games on your PC. The advantage is you only have to buy a title once versus buying the PC and also console version. Not only that but you can also pick up where you left off in a game on either device. Let’s see how to connect your console with Windows 10 and play Xbox One games on your computer. In this article, we are going to talk about How to Play Xbox Games on PC – Tutorial. Let’s begin!
The launch of Xbox Play Anywhere had made sure that you can play Xbox Games on Windows 10 PC as well. This means that games that are part of Play Anywhere program can only be played on Windows 10 PC and also Xbox. Since the game is actually built for both the platforms, and game progress syncs online, anytime you resume back on any of the gaming platforms, it works seamlessly. That said, in this post, we are talking about how you can play Xbox Games on Windows 10 PC.
Xbox Games
There are actually two ways to play Xbox Games on Windows 10 PC. Either you can stream from console to PC or you can also play it using Xbox Play Anywhere Program. However, former works with any game, the later depends on the game.
Playing ANY Xbox Game on Windows 10
The Xbox Console can stream online games on to Windows 10 PC. This works through the Xbox App installed on the PC that uses the same Microsoft account on both the PC and the Xbox console. If you want to make sure this delivers the best experience, then you need to make sure they are on the same network, and you have a router that can also handle streaming properly. However, Xbox App will automatically adjust the streaming quality, you can also manually change it even beyond high-quality settings.
This actually comes in handy if your TV is busy, and your console is nearby your PC. The controller stays connected with Xbox One when your PC acts only as a streaming device.
How to Play Xbox One Games
Before you start this, make sure your Windows 10 PC, Xbox app, and also the Xbox One console is both up-to-date for the best experience. On your PC go to Settings > Update & security > Windows Update and on your console head to Settings > System > Updates.
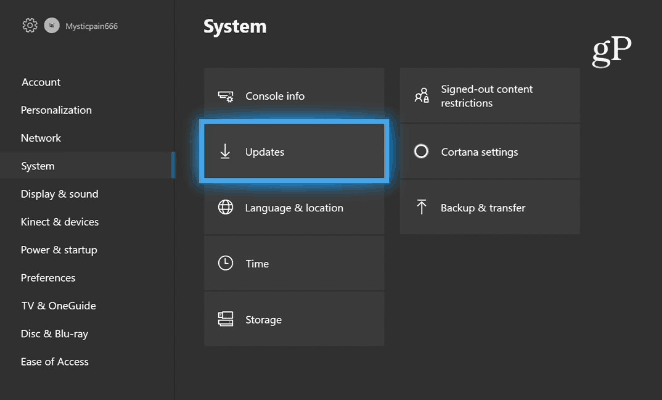
On your PC, connect your wireless Xbox controller to your Windows 10 system or simply plug in the controller if you have a wired one. It’s really important to connect the controller to your PC before turning on the Xbox. Or else, it will keep connecting to the console by default.
Then, launch the Xbox App and login if you are not already. Then power up your Xbox One and from the Xbox app’s menu head to Connect and tap on your console after Windows finds it.
Now that your controller is connected, then you can use it (or your mouse) to navigate the Xbox app. Go to the Recently played section and launch one of the XPA titles.
After you are connected you can play games, access all Xbox One menus, talk to friends, play online, and much more. After it’s connected, you can also power on your console from the application on your PC if Instant-on is enabled.
Conclusion
Alright, That was all Folks! I hope you guys like this windows media player not working article and find it helpful to you. Give us your feedback on it. Also if you guys have further queries related to this article. Then let us know in the comments section below. We will get back to you shortly.
Have a Great Day!






