Windows 10 bundles many default apps, that include the Mail app, which is the best experience to manage your email accounts. But, like most of Microsoft products these days, the Mail app is offered as a service, which means that it’s always considered a work in progress. That also means that throughout the life of the app that you are likely to come across more issues. In this article, we are going to talk about How to Reinstall Mail App in Windows 10. Let’s begin!
A lot of users mostly complain about emails not syncing, the Mail app not opening, problems adding new email accounts, and many settings not working, among other issues as well. However, many times the root of the problem could be related to account settings, almost always it’s an issue that can be resolved through resetting Mail app on Windows 10.
So, in this guide, you guys will learn the steps to use the Settings app in order to reset the Mail app on Windows 10. Plus, this guide will also show you the steps to use PowerShell to reset the app through uninstalling the app from your computer and then reinstall it again via the Microsoft Store.
Tip: One of the features of the Mail app in Windows 10 is the ability in order to customize the app’s background image.
How can you reset Mail app using Settings
In order to reset the Mail app using the Settings app, you have to use these simple steps:
- First, open Settings.
- Tap on Apps.
- Then tap on Apps & features.
- Choose the Mail and Calendar app from the list as well.
- Press the Advanced options link.
- Then click the Reset button.
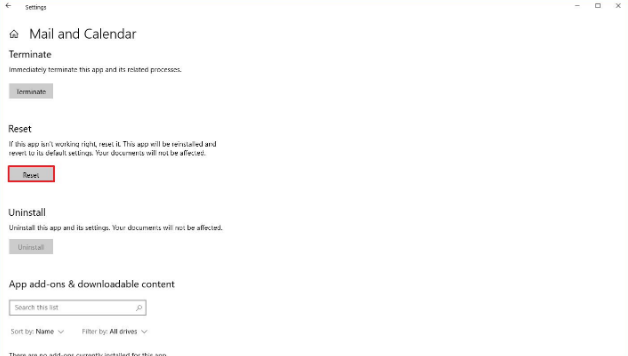
- Press the Reset button again to confirm.
When you’ve completed all the steps, then this reset option will permanently delete the app’s data. That also includes settings, preferences, and sign-in details.
How can you reinstall Mail app using PowerShell
In order to reset the Mail and Calendar apps using this method. You will need to use PowerShell in order to remove the app and then use the Microsoft Store to reinstall it.
Uninstall Mail via PowerShell
In order to uninstall the built-in Mail app on Windows 10 via PowerShell. You guys have to use these simple steps:
- First, open Start.
- Then search for PowerShell, right-click the result and choose the Run as administrator option.
- Then type the following command on PowerShell and tap Enter:
Get-AppxPackage Microsoft.windowscommunicationsapps | Remove-AppxPackage
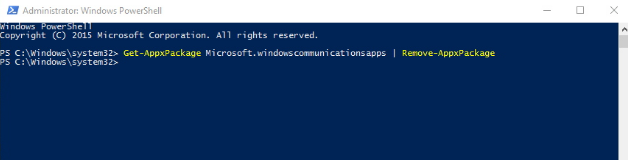
- Now restart your computer.
When you guys have completed the steps, then you will need to reinstall both apps from the Microsoft Store using the instructions below.
Reinstall Mail app via Microsoft Store
If you want to reinstall the Mail app, then use these simple steps:
- First, open Microsoft Store.
- Then search for “Mail and Calendar” and then tap on the top result.
- Tap on the Install button.
- Then open the Mail app.
- Now continue with the on-screen directions to complete the setup.
After you have configured the Mail app, then the email syncing problem. The Mail not opening issue, or any other issue should be resolved as well.
Another common problem that can probably affect the functionality of the Mail app (and Calendar) is the “Privacy” settings as well. If this is the case, then you can try to open Settings > Privacy, and making sure under Calendar and Email. In both sections “Mail and Calendar” option is turned on actually.
How can you install missing Mail app packages on Windows 10 | reinstall mail app
If you’re experiencing problems trying in order to sync emails, or you are unable to add new accounts after upgrading to a new version of Windows 10. Then it could be a problem with missing “Feature on Demand” packages.
This is a well-known issue and Microsoft recommends the following workaround:
- First, open Start.
- Search for Command Prompt, right-click the result and tap on the Run as administrator option.
- Then type the following command and tap Enter:
dism /online /Add-Capability /CapabilityName:OneCoreUAP.OneSync~~~~0.0.1.0
- Now you have to restart your computer.
- Then open Mail.
- Tap on the Settings (gear) button in the bottom-left corner.
- Press the Manage Accounts in order to see if the Account settings are available. That indicates that the packages have added successfully.
After completing all of these steps, the Mail app should start working again. If the account is still not syncing, then delete and re-add the account again on Mail Settings > Manage Accounts > Select the account. Choose Delete account from this device, and click the Delete option. When the account is removed, then choose Add Account to add the account one more time.
Use Windows Store app Troubleshooter
- Initially, you must tap on Windows Key + I –> Settings option–> select Update & Security–> Troubleshoot.
- Then you have to identify and pick Windows Store Apps. After that, tap on Run the troubleshooter option. Now, you have to follow the on-screen guidance in order to complete the process.
It is the procedure followed in order to solve many common issues that stop or limit store apps from working correctly as well. Just like that, if there are any not syncing issues related to the mail app generally considered as the default store app for Windows 10. It will be solved via the troubleshooter in order to fix the problem.
Windows Mail App Update | reinstall mail app
It is the first solution that we actually need to proceed with. There we have to update the Mail and Calendar app on the Windows 10 App as well.
Mostly, this issue may also arise because of an outdated or not updated Windows Mail app. Therefore, you can also fix it through updating the Windows 10 Mail App from Microsoft Store. To do this, you must proceed with the following steps carefully.
- First, you guys have to open the Microsoft Store from the Windows start menu through searching for a store or through the Taskbar icon.
- Then tap on the menu icon available at the top right-hand side and then choose the Downloads and Updates option.
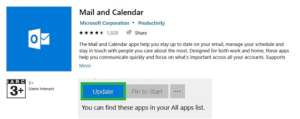
- Next, tap on Mail and Calendar in the download and then update section and wait until the update completes.
- Moreover, you can also click on the Get Updates or Update option and wait until all apps are updated.
- Suppose, after you download, you have to tap on the Get button option manually. In case if the installation of the Mail App does not start automatically actually.
Now after the completion of the Windows Mail app updating, you have to close the Store and then reboot your computer. Now you need to check if the issue has resolved or not, and are you able to get new emails on Windows Mail along with automatic synchronization.
Conclusion
Alright, That was all Folks! I hope you guys like this reinstall mail app article and also find it helpful to you. Give us your feedback on it. Also if you guys have further queries and issues related to this article. Then let us know in the comments section below. We will get back to you shortly.
Have a Great Day!
Also See: How to Extract tar gz Windows – Tutorial






