Do you want to set Windows 10 metered connection? If yes, then you are in the right place. Maybe you heard the term metered connections, and also their name is self-explanatory. However, lots of people don’t know how did they work. Especially when it comes to using these connections on PCs and devices with Windows 10. In this guide, we explain about the metered connections are and what types of connections you can set as metered in Windows 10. Also, we discuss how to set or what happens when you set both wireless and wired network connections as metered.
Contents
What Do You Know About Metered Connection?
Well, the term metered connection is a network connection that has limited data usage per day or per month. If you move over its assigned amount, you probably get billed additional charges. Telephones were the first that offered metered connections. In the modern era, they are used mostly when referring to Android and mobile devices that have a cellular connection from a telecom provider.
However, some telecom providers offer monthly data plans of many gigabytes and, when you exceed the limit, they charge you a tariff per megabyte. So the same concept is applied to many other devices too. It includes tablets (with Android, Windows, or iOS), hybrid devices, and lots of other stuff. Also, wireless network connections can be metered when public WiFi networks that enforce all sorts of limits. It includes a maximum data usage per week, day, or month. Certainly, wired (Ethernet) internet connections can also be metered.
Type OF Windows 10 Metered Connection That Can Be Set As Metered
In Windows 10, you can specify any network connection as metered, not just cellular ones. For instance, in the initial model of Windows 10, you can simply specify only wireless network connections to be metered. However, when Windows 10 Creators Update was launched, in the spring of 2017, you can just configure Ethernet connections as metered.
What happens When You Set A Network Connection As Metered?
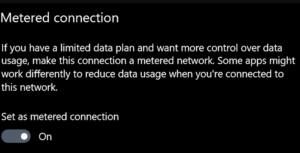
After you set your network connection as metered in Windows 10, the following things happen:
Windows Update stops installing some updates. Only the critical ones are downloaded and installed automatically. Rather than, you get a Download button that you can use after you install all the updates.
Apps from the Microsoft Store can’t be updated automatically. However, desktop apps also act as usual and are updated based on their settings.
App tiles on the Start Menu might not update automatically. The Windows 10 apps having live tiles on the Start Menu probably not update while plugged to a metered connection.
The P2P download of Windows updates is turned off:
Whenever you connect to a metered network, Windows 10 stops delivering updates in the background via peer-to-peer connections. However, the feature is also known as Windows Update Delivery Optimization, and Windows 10 disable it when you use metered connections.
Apps might behave weirdly:
It depends on the apps that you are using, some might stop installing data in the background or update their data less often. For instance, OneDrive automatically stops synchronizing your files in the background, to save bandwidth costs. However, the behavior varies from app to app, depends on how it was programmed, and can’t apply to desktop apps that work as usual.
How To Set Windows 10 Metered Connection:

Ethernet Connection:
After setting a wired network connection as metered, try to do the following:
Step 1:
Head over to the Settings.
Step 2:
Then tap on Network & Internet.
Step 3:
Also, tap on Ethernet.
Step 4:
Tap on the wired Ethernet connection to access its settings.
Step 5:
Enable the Set as a metered connection toggle switch to turn on and restrict background data usage.
Wi-Fi Connection
After setting a wireless network connection as metered, try to do the following:
Step 1:
Head over to the Settings.
Step 2:
Tap on Network & Internet.
Step 3:
Tap on Wi-Fi.
Step 4:
Tap on the Wi-Fi connection to access its settings.
Step 5:
Enable the Set as a metered connection toggle switch to turn on and restrict background data usage.
Remember that in mind that after using a metered connection will secure some features on Windows 10. However, some apps that depend on Wifi to work properly.
For instance, settings both connection as metered will secure Windows 10 from downloading updates. However, they are critical to keeping your PC secure.
The Windows Store can’t be able to install the latest update for apps, so you might miss on new features or improvements.
However, Windows 10 takes the full benefit of an internet connection. Setting a metered connection can come quite handy in lots of scenarios. It restricts data usage on internet connections when trying to block Windows 10 updates. It can do this on computers running Windows 10 Home and much more.
Conclusion:
When would you like to use these two settings? If you are sharing a mobile data connection with another PC over Ethernet, that PC could easily consume your data without any network sensitivity. For instance, I use my mobile hotspot feature to attach my Microsoft Surface Pro to the Internet, but certainly, I want to connect a Hyper-V virtual machine to the Wifi too.
What are your views about it? For further queries and questions let us know below. Waiting for your valuable feedback.
Also Read:






