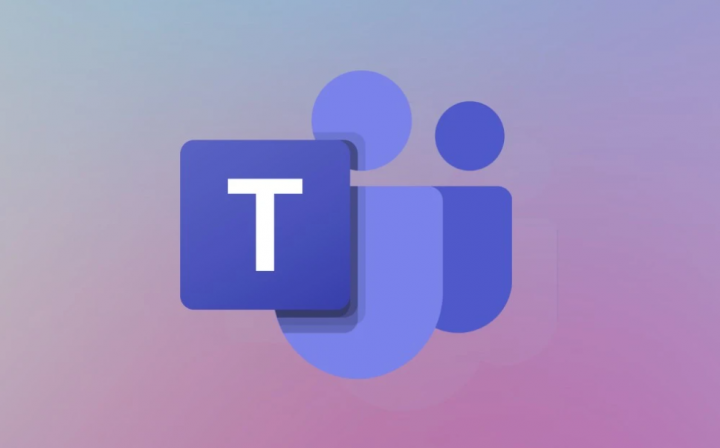
Microsoft Teams is basically in the big leagues of collaboration and communication software, specifically for remote teams. The tool also has a bunch of amazing features and functionalities used via more than 100 million people daily. Conversely, there’s also an annoying aspect of the app that’s equally dreaded via millions of users. Microsoft Teams automatically launches itself whenever you guys start your computer. In this article, we are going to talk about How to Stop Microsoft Teams from Popping Up. Let’s begin!
The auto-start feature has also valid use cases and advantages, especially for folks through the app on a dedicated work computer. If you’d rather not have Microsoft Teams popping up on your personal computer (Windows or Mac), we’ll show you how you can stop Microsoft Teams from opening below.
The repetitive popping up of Teams is really annoying that the service sometimes takes over as the active window over other apps as well. The issue seems to be present if Microsoft Teams is minimized, closed, or is also residing in the quick open area and in most of the cases, pops up whenever a user is entering login credentials to a website on a browser as well.
Contents
- 1 Why am I getting Microsoft Teams pop-ups?
- 2 How to stop Microsoft Teams from running or auto-starting in the background (disables pop-ups)
- 3 How can you completely uninstall Microsoft Teams to stop pop-up windows completely?
- 4 How is it different from pop-ups for notifications?
- 5 How to stop pop-up notifications on Microsoft Teams
- 6 Conclusion
Why am I getting Microsoft Teams pop-ups?
If Microsoft Teams is popping up each and every now and then, it’s either as the application has been configured in order to run in the background or auto-starting on its own or hasn’t been uninstalled fully. Because of most of us do not bother to tweak an application’s settings other than using. A few of those settings on Teams can what might make the service from popping up over and over again actually.
How to stop Microsoft Teams from running or auto-starting in the background (disables pop-ups)
If Microsoft Teams is popping up on your screen and you wish to solve the issue without uninstalling it. Just follow the instructions below.
- First of all, open Microsoft Teams on your PC.
- Open the Settings section through tapping on the following keyboard shortcut:
Ctrl/Command + , (Comma)
- Whenever the Settings section pops up, tap on the General tab from the left. And uncheck the boxes adjacent to ‘Auto-start application’ and ‘On close, keep the application running as well.
This will avoid Microsoft Teams from opening in the background or starting up on each and every boot.
How can you completely uninstall Microsoft Teams to stop pop-up windows completely?
If you want to not use Microsoft Teams anymore, you can proceed in order to uninstall the app from your PC. Unlike other apps on your device, Microsoft Teams is hard to uninstall as the application keeps reinstalling itself after the uninstallation process and also loads itself during boot. The following steps will help you uninstall Microsoft Teams completely, and stop it from installing again automatically as well.
Make sure that Microsoft Teams is not currently running on your PC. You can quit Teams via just right-tapping on the Teams icon in the taskbar and select the Close window option.
Part 1: Uninstall Microsoft Teams
- Tap on the Start button and head over to Settings > Apps.
- Then type “teams” in the search box under ‘Apps & features.
- Highlight Microsoft Teams and then just tap on Uninstall.
- Confirm the uninstallation via tapping on Uninstall and then selecting Yes.
Part 2: Uninstall Teams Machine-Wide Installer
- Now you have to follow Steps 1 & 2 from the above.
- Choose Teams Machine-Wide Installer inside ‘Apps & features’ and then tap on Uninstall
- Now confirm the uninstallation through clicking Uninstall and then choosing Yes as well.
How is it different from pop-ups for notifications?
On Windows, all of the notifications are shown in the bottom right of your screen. The issue that most of the users are facing involves Microsoft Teams taking over as the active window over other apps. Even if it’s minimized, closed, or residing in the quick launch area as well. The problem is, however, different from the service’s pop-up notifications. That like any notification from a PC app pops up at the bottom right corner of the screen.
How to stop pop-up notifications on Microsoft Teams
If you guys do not wish to see these pop-up notifications. Then follow the steps below to turn off them on Microsoft Teams.
- First of all, you have to open Microsoft Teams on your PC.
- Open the Settings section through pressing the following keyboard shortcut:
Ctrl/Command + , (Comma)
- Whenever the Settings section pops up, then click on the Notifications tab from the left.
Conclusion
Alright, That was all Folks! I hope you guys like this “How to Stop Microsoft Teams” article and also find it helpful to you. Give us your feedback on it. Also if you guys have further queries and issues related to this article. Then let us know in the comments section below. We will get back to you shortly.
Have a Great Day!






