
Do you want to troubleshoot ‘Unable To Terminate Process’ error? If yes, then you are in the right place. If you want to manage the software and executing processes, Microsoft offers users an essential Task Manager utility. You can use Windows Task Manager to get a complete overview of all executing tasks. Rather than that, Task Manager can also help users to deal with buggy software.
Users can also close any software simply by tapping on the ‘End Task’ button on the Task Manager. Not just this but also, Task Manager is widely used to end the processes. However, many Windows users have messaged us regarding an unusual error message on Task Manager.
Windows 10 users are receiving ‘Unable to terminate process’ while killing any process through the Task Manager. The complete error message reads ‘Unable to terminate the process. The operation could not be ended. Access is denied’.
Also See: Can’t Change Taskbar Color in Windows – Fix
Contents
How To Troubleshoot ‘Unable To Terminate Process’ Error From Task Manager
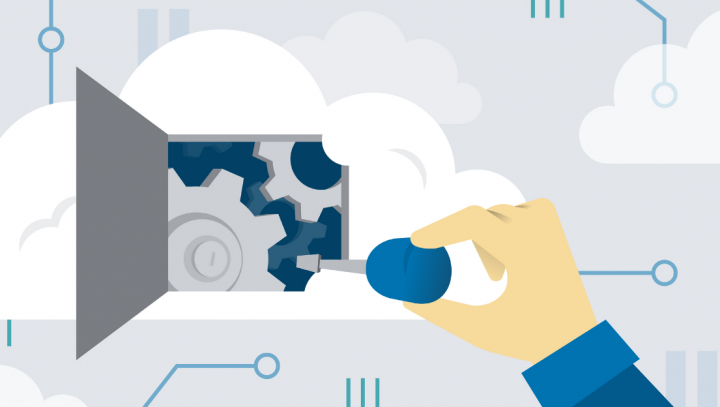
So, in this guide, you’ll learn some of the best ways that would help you to remove the Unable to terminate process ‘Access is denied’ error message. So, let’s discover the ways to resolve the error message.
Kill Process Via Command Prompt
Well, the Command Prompt offers the best utility on Windows 10 PCs. It can be used to resolve many errors like ‘Unable to terminate process’. However, rather than resolving the error message, we will be using the Command Process to end the process. Follow some of the best steps given below to end the process from CMD.
- Initially input in CMD on the search box and right-tap on it. Choose ‘Run as administrator’ from the right-tap menu.
- From the command prompt, input in taskkill /im process-name /f and hit Enter. Then replace the process-name with the process that you like to kill. For instance, taskkill /im photoshop.exe /f
That’s it, you are good to go! This is how you can use CMD to end the process on Windows 10.
Also See: Unknown Sources Keeps Turning On – Fix
Fix ‘Unable To Terminate Process’ Via WMIC
WMIC stands for Windows Management Instrumentation Command-Line. It is a utility that lets users perform WMI operations via a command prompt. So, in this step, we like to use the Windows Management Instrumentation (WMI) using the command prompt to terminate the process.
- Initially, enter CMD on the search box. Right-tap on the CMD and choose ‘Run as Administrator’.
- Now from the command prompt, input the following command:
wmic process where name='processname.exe' delete
Keep in mind to replace the processname.exe with the process which you want to end. That’s all; you are done! I hope you understand how to use WMIC to kill the executing process.
Task Manager Alternatives
Well, similar to the default Windows task manager, there are lots of third-party task manager software available on the internet. You can also use these task manager utility to terminate the executing process from the PC. Below, we are going to mention the three best task manager alternatives. You can use them to resolve the ‘Unable terminate process’ error message.
Also See: Windows 10 Taskbar Customization Tools
1. Process Explorer
It is one of the most popular task manager alternatives available for Windows 10 PCs. However, the good thing about Process Explorer is that it allows you to navigate and terminate stubborn processes easily. Also, if you are can’t kill any process from the Task Manager, then try this.
2. Process Hacker
Besides Process Explorer, Process Hacker is another simplest and the best task manager alternative that you can use today. The good thing about Process Hacker is that it arrives with a customizable or user-friendly interface. Also, it displays RAM usage, disk usage, CPU activity, etc in real-time. This tool can also be used to kill processes and software.
3. System Explorer
Similar to Process Explorer & Process Hacker, System Explorer is another amazing task manager alternative on the list. You can use it to terminate processes. However, System Explorer is advance as compared to many others listed in the guide. Using System Explorer, you not just kill a process, but you can also set the priority level, startup, manage autoruns, drivers, etc.
Conclusion:
So, these were some of the best methods to troubleshoot the ‘Unable to terminate process’ error message from Windows 10 PC. If you know any other method to resolve the issue then let us know below. Also, if you find it helpful then share it with your friends.
Till Then! Keep Smiling
Also Read:






