New versions of Windows have recently been unable to support many of old DOS programs, applications, or games. And that is why utilities such as DOSBox were born, with the main possibility being initialized DOS environment similar to previous operating system versions. We will show you how to mount directories, use DOSBox’s internal commands, execute programs, and also use DOSBox’s keyboard shortcuts like a pro. In this article, we are going to talk about How To Use DOSBox – Run DOS Games and Apps. Let’s begin!
Contents
Getting Start
DOSBox is available as a free download from the DOSBox website actually. It’s not just for Windows — installers are available for Mac OS X, Linux, and all other UNIX-like systems. If you are using Ubuntu, then you will find DOSBox available in the Ubuntu Software Center as well.
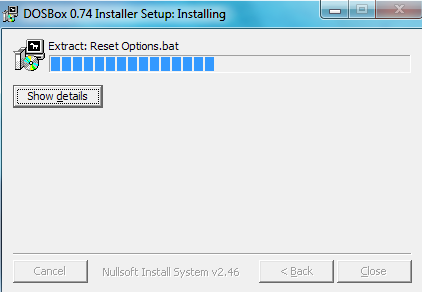
You will also need the game or application you want to run actually. If you have an old floppy disk, then it’s time to pull it out. If the game was available as shareware, then you are in luck — you should be able to find it online. Most of the DOS games are fully compatible, however, DOSBox’s homepage hosts a compatibility list so that you can check your favorite game’s compatibility.
Mounting Directories
When it is installed, then you can fire DOSBox up from your desktop or Start menu. You’ll also get two windows — a status window and the main DOSBox window. You can ignore the status window as well.
(As readers have also noted, you can also run a program through dragging and dropping its EXE file onto DOSBox’s application icon. So feel free to give that a try at least.)
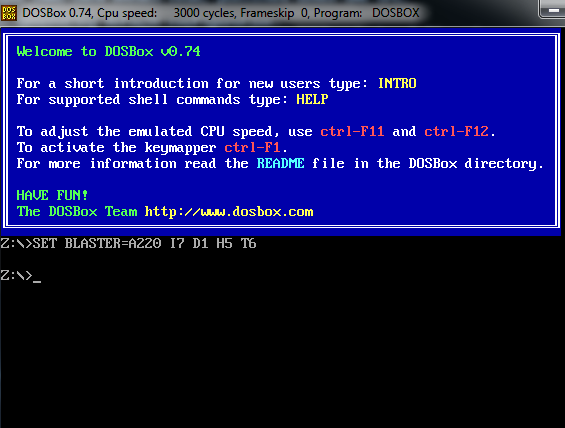
Before you run a game, you guys will have to mount its directory. DOSBox’s environment is separate from your computer’s file system actually. In other words, the C: drive in DOSBox is completely and totally separate from the C: drive on your computer.
Let’s see an example mount command:
mount c c:\games\
This command actually mounts the C:\Games directory on your computer as the C: drive in DOSBox. You have to replace c:\games with the location of the games directory on your computer.
Add the -t cdrom switch if in case you are mounting a CD-ROM. Such as, the following command takes the CD-ROM drive at D: on your computer and then mounts it as the C: drive in DOSBox:
mount c D:\ -t cdrom
Run Applications
When you have got your game files mounted, then you can type C: and press Enter to switch to DOSBox’s C: drive as well.
Use the dir command to list the contents of the current directory and also the cd command. Followed by the name of a directory, in order to change to a directory. Then use the cd .. command to go up a directory.
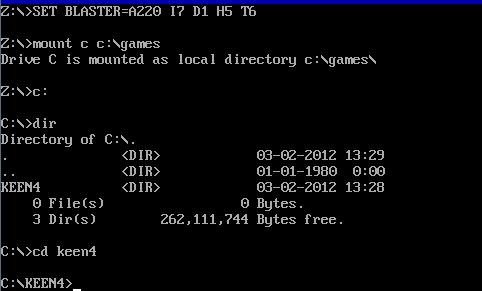
Type the name of an EXE file in the current folder in order to execute that program. You may have to run an install program before playing your game or running your application actually. If you do, then install the game like you would on a normal DOS system. When you install it, then you can navigate to the game’s EXE file and run it by typing its name.
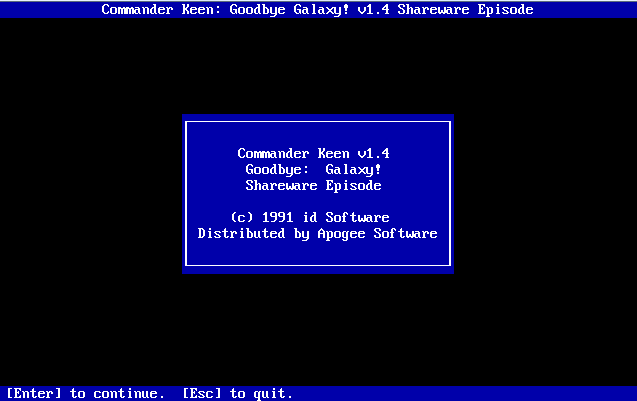
At this point, now you are ready to play. You’ll have to repeat the mounting process each time you restart DOSBox. Although you’ll only have to install and also configure the game once.
Using the Frontend program
- Download and then install the Front-end program
The use of Command Prompt is much more complicated, so in that case, you can download the fronted program. This program uses a Windows interface that permits its users to download, play, and also adjust games without using the command prompt.
One of the most popular and famous Front-end programs is D-Fend Reloaded. Visit dfendreloaded.sourceforge.net downloadD-Fend Reloaded to your computer as well. D-Fend Reloaded includes the DOSBox file.
- Run D-Fend Reloaded
After installing D-Fend Reloaded, then you can run D-Fend Reloaded to manage the games. The games you install are displayed in the left pane actually.
- Add Game
You can easily add DOS games through dragging and dropping game files into the D-Fend Reloaded window. The game files will automatically extracted and the game files will saved in the correct location.
- Run the game
On the game list, double-tap the game to start playing the game.
Besides, DOSBox also supports really well other DOS applications, which includes the Windows 3.1 operating system.
Keyboard Shortcuts
DOSBox has also a variety of keyboard shortcuts. Here are the most important ones:
Alt-Enter switches between full-screen and windowed modes as well.
If a game runs too fast, then you can slow it down by tapping Ctrl-F11. Likewise, you can also speed up slow games by tapping Ctrl-F12. DOSBox’s emulated CPU speed, displayed in its title bar, will then change each time you press these keys.
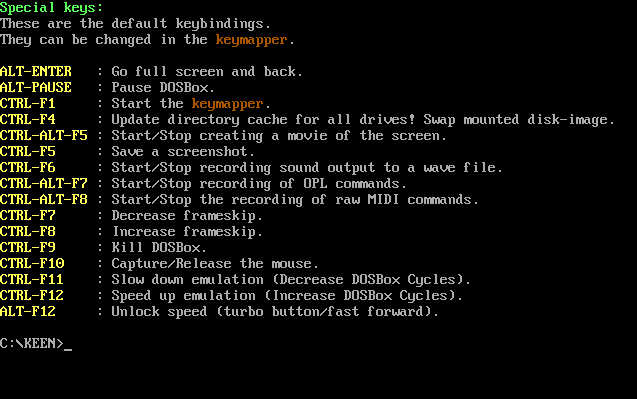
Then type the intro special command in order to see a full list of DOSBox’s shortcut keys.
DOSBox can also run DOS programs that are not games. That includes the Windows 3.1 operating system itself — but games are its main use case. The DOS programs folks used to rely on have been replaced, however, classic games can never be replaced.
Conclusion
Alright, That was all Folks! I hope you guys like this article and also find it helpful to you. Give us your feedback on it. Also if you guys have further queries and issues related to this article. Then let us know in the comments section below. We will get back to you shortly.
Have a Great Day!






