Do you want to use Robocopy to transfer files over the internet? After setting up Windows 10, you might still want to move all your files to the new PC. Typically, you can use external storage to copy all the files and transfer them over to the new device. Or if you’re an expert you want to prefer to move files over to the network using file share.
While these are all good choices, depending on the data you want to move, using File Explorer, the process can take a long time. There are lots of methods to get a file from Point A to Point B on Windows. You can just drag and drop with the GUI, or else use PowerShell. If you like to copy many files faster and more reliably, you want a good solution, like Robocopy.
While working with some files here and there, you might select to go the GUI route. It’s quite simple or easy, you don’t need to learn any skills and it gets the job done. However, after you’ve got many files to move and care about things such as keeping permissions, copying folders, excluding some files, and more, this is a time when you want to drop down to the command line.
Contents
What Is Robocopy?
Robocopy is a command-line tool that resides in Windows 10. However, the tool is most powerful and reliable to migrate files very fast.
Robocopy (or Robust File Copy) for Windows is an essential utility that enables you to copy or move one, 10-1,000,0000 files and folders all in one go. Not just you can copy/move files from one place to another but also you can sync the folders’ destinations, too.
In this article, you’ll learn the instructions to use Robocopy to quickly move lots of files over the Internet on Windows 10.
Use Robocopy To Copy Or Transfer Files Over The Internet:

The features included with Robocopy enables you to copy files instantly, but keep in mind that you’ll want a wired connection for the best experience. The total amount of time to complete the transfer will depend on the connection speed and drive performance.
However, the process is two-step. Simply configure file sharing on the source device, and then use Robocopy in the destination device to complete the transfer. Both sender and receiver use to transfer files.
File Sharing Configuration on Windows 10
If you want to copy files between two PCs, you must turn on file sharing in the source device to enable Robocopy access to copy the files from the destination device.
If you want to share files on your local network using the express settings, use these instructions:
Step 1:
Head over to the File Explorer on Windows 10.
Step 2:
Now move to the folder with the files that you like to migrate.
Step 3:
Right-tap the folder, and choose the Properties option.
Step 4:
From the “Properties” page, tap the Sharing tab.
Step 5:
Tap the Share button.
Step 6:
You can then use the drop-down menu to choose the user or group to share files or folders. (For the purpose of this guide, select the Everyone group.)
Step 7:
Tap the Add button.
Step 8:
From the “Permission Level,” choose the type of sharing permissions you like the folder to have. For example, you can choose Read (default) if you only want users to view and open files. If you choose Read/Write, users can view, modify, open, and remove the content on the folder you’re sharing.
Step 9:
Then tap the Share button.
Step 10:
Remember the network path for the folder that other users will want to access the content over the internet, and tap the Done button.
Step 11:
Tap the Close button.
After you successfully complete the instructions, remember the folder path and the IP address of your source PC.
Using Robocopy To Copy & Transfer Many Files On Windows 10
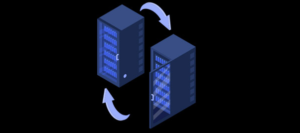
After file sharing is configured on the source device, you can move further to copy the files via Robocopy from the destination device.
If you want to use Robocopy to copy files quickly on Windows 10, use these instructions:
Step 1:
Head over to Start.
Step 2:
Then look for Command Prompt, right-tap the top result, and choose the Run as administrator option.
Step 3:
Input the following command to copy the files over the internet and hit Enter:
robocopy \\source-device-ip\path\to\share\folder C:\destination-device\path\to\store\files /E /Z /ZB /R:5 /W:5 /TBD /NP /V /MT:16
Example:
robocopy \\10.1.2.111\Users\admin\Documents C:\Users\admin\Documents /E /Z /ZB /R:5 /W:5 /TBD /NP /V /MT:16
From the above command, you need to modify the source and destination paths with your configuration.
Alternative Example: Use Robocopy To Copy Or Transfer Files

We’ll initiate with two folders, C:1 and C:2. Folder1 contains some text files with label 0 to 99.txt. For now, Folder2 is null. Now I like to copy one of these files. I can do that with robocopy using the line robocopy C:1 C:2. This is the best method robocopy can be used. Before viewing each file dutifully copy over to Folder2, you’ll then view a banner.
Simply specifying a sender and receiver folder, we took a shortcut. Notice Options. These are the switches we gave to robocopy without knowing it. You can also view that the switches used were a lot more difficult than just setting a source and destination folder. Also, this is how flexible or efficient robocopy can be. We can easily use all the switches or a combination of them to change the behavior of robocopy.
Just take a look at the robocopy help using the /? switch to view what robocopy did, in detail:
-------------------------------------------------------------------------------
ROBOCOPY :: Robust File Copy for Windows
-------------------------------------------------------------------------------
Started : Wednesday, January 23, 2019 10:19:22 AM
Source : C:\Folder1\
Dest : C:\Folder2\
Files : *.*
Options : *.* /DCOPY:DA /COPY:DAT /R:1000000 /W:30
------------------------------------------------------------------------------
------------------------------------------------------------------------------
Total Copied Skipped Mismatch FAILED Extras
Dirs : 1 0 1 0 0 0
Files : 100 100 0 0 0 0
Bytes : 0 0 0 0 0 0
Times : 0:00:00 0:00:00 0:00:00 0:00:00
Ended : Wednesday, January 23, 2019 10:19:23 AM
Maybe I’d rather not copy the whole folder but only someones matching the particular criteria. Using robocopy, that criteria can be about anything like whether the file or folder exists in the destination folder if it’s newer if it has alternative attributes and more. Robocopy has lots of file selection options to select from.
::
:: File Selection Options :
::
/A :: copy only files with the Archive attribute set.
/M :: copy only files with the Archive attribute and reset it.
/IA:[RASHCNETO] :: Include only files with any of the given Attributes set.
/XA:[RASHCNETO] :: eXclude files with any of the given Attributes set.
/XF file [file]... :: eXclude Files matching given names/paths/wildcards.
/XD dirs [dirs]... :: eXclude Directories matching given names/paths.
/XC :: eXclude Changed files.
/XN :: eXclude Newer files.
/XO :: eXclude Older files.
/XX :: eXclude eXtra files and directories.
/XL :: eXclude Lonely files and directories.
/IS :: Include Same files.
/IT :: Include Tweaked files.
/MAX:n :: MAXimum file size - exclude files bigger than n bytes.
/MIN:n :: MINimum file size - exclude files smaller than n bytes.
/MAXAGE:n :: MAXimum file AGE - exclude files older than n days/date.
/MINAGE:n :: MINimum file AGE - exclude files newer than n days/date.
/MAXLAD:n :: MAXimum Last Access Date - exclude files unused since n.
/MINLAD:n :: MINimum Last Access Date - exclude files used since n.
(If n < 1900="" then="" n="n" days,="" else="" n="YYYYMMDD" date).="" j="" ::="" exclude="" junction="" points="" and="" symbolic="" links.="" (normally="" included="" by="" default).="" ft="" ::="" assume="" fat="" file="" times="" (2-second="" granularity).="" st="" ::="" compensate="" for="" one-hour="" dst="" time="" differences.="" jd="" ::="" exclude="" junction="" points="" and="" symbolic="" links="" for="" directories.="" jf="" ::="" exclude="" symbolic="" links="" for="">
At last, perhaps you’re copying a huge amount of data and you’re bound to face some issues. Robocopy can log activity, too. My favorite is the /ETA switch that provides you a brief view of when those large data copies will be done.
Robocopy Command Options Description
Robocopy has many amazing features that you can use, however, we’re trying to use the following commands to make copy efficient and fast.
- /S — The command copy subdirectories, but not null ones.
- /E — It also copies Subdirectories but with empty ones.
- /Z — The command copy files in restartable mode.
- /ZB — The command uses restartable mode, if access denied simply use backup mode.
- /R:5 — Retry 5 times (you can set various number, default is 1 million).
- /W:5 — Wait for a few seconds before retrying (you can also set another number, the default is 30 seconds).
- /TBD — Wait for share names To Be Defined (retry error 67).
- /NP — No Progress – can’t show percentage copied.
- /V — Generates verbose output, displaying skipped files.
- /MT:16 — Do multi-threaded copies with n threads (default is 8).
Perhaps the important switch to is /MT, the allow Robocopy to copy files in multithreaded mode. However, whenever you copy files with File Explorer, you’re only trying to copy one file at a time. But with the help of multithreaded enabled, you can copy lots of files at the same time better utilizing the bandwidth and increases the speed of the process.
If you can’t specify a number while using the /MT switch, then the default will be 8. It means that Robocopy can copy eight files but it supports 1 to 128 threads.
In the command shown above, we’re using 16, but you can specify it to a higher number. The only reason is that the greater the number, the faster is the processing power and bandwidth will be utilized. If you have an earlier processor and an inappropriate network connection, it could cause problems, as such enure to check the command before running the command with a high number of threads.
Conclusion:
Here’s all about “Use Robocopy To Transfer Files”. Robocopy is an amazing tool while performing tasks like huge data migrations, keeping two data sources in sync, and keeping tabs on the activity via built-in logging capability. If you want a robust tool to move many files, robocopy is the best tool to look to.
You can always view all the available switches, just run the command robocopy /?. If you have any issues, then let us know below!
Also Read:






