If you and your team use Slack for communicating, then you might already appreciate many of its handy features. And one of the features makes acknowledging messages or comments without actually answering simple. Reactions. Well, in this article, we are going to talk about How Use Reactions in Slack for Quick Responses. Let’s begin!
Along with reactions in Slack, you can quickly use an emoji or all the other symbols. In order to indicate you have accomplished a task, are looking into the issue, or will be right back.
If you are just now starting to use Slack or simply have not taken a moment to check out this feature. Then here is how can you use reactions in Slack as well as add or erase them.
Slack acts as a hub, one organized space where all of your colleagues can communicate through instant messaging and live chat as well. This frees up your traditional inter-office email and keeps a clear record of what has been discussed, accomplished, and what actually needs attention in real-time.
Along with the proliferation of mobile devices, Slack makes it really easy to upload files from anywhere. That includes traditional desktop computers and access and also edit spreadsheets and all the other usual suspects.
Contents
- 1 Add a reaction on the website or the desktop app
- 2 Add a reaction on the mobile application
- 3 Add more reactions to a message | Use Reactions in Slack
- 4 Remove a reaction to a message
- 5 About reactions in channels | Use Reactions in Slack
- 6 Emoji packs and custom emojis
- 7 Choose your default skin tone | Use Reactions in Slack
- 8 Add custom emoji to Slack
- 9 Conclusion
Add a reaction on the website or the desktop app
- Put your cursor over the message that you want to add the reaction to. You will see that message becomes highlighted, so you know that you are picking the correct one.
- Then you will see a small shortcut menu appear.
- Tap on the icon for Add Reaction. This is the one with the person and also plus sign.
- Tap to select an emoji or symbol and then you will see it pop in directly below that message.
Add a reaction on the mobile application
- Click the message you want to add the reaction to or tap and hold the message in order to bring up the shortcut menu
- Choose the Add Reaction icon (person and plus sign) and pick your emoji or symbol, or also choose a quick emoji option if you are using the shortcut menu in Step 1.
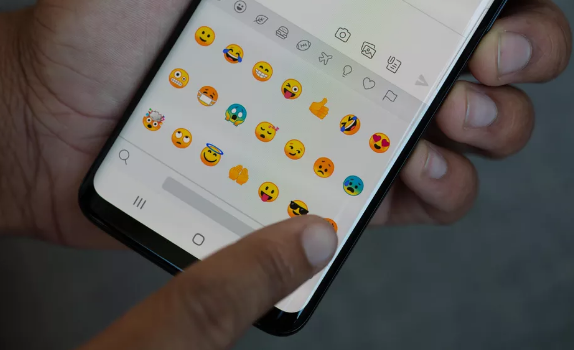
Add more reactions to a message | Use Reactions in Slack
You can also add more than one reaction to the same message. When a reaction displays below a message, you will see the Add Reaction icon that appears to the right of the reaction.
You can press or tap this to continue add more emojis and also symbols to the message.
Remove a reaction to a message
When you add a reaction, you can erase it if you change your mind or want to use a different one. Just click or tap the reaction that you added and it will then quickly disappear.
About reactions in channels | Use Reactions in Slack
If you use reactions in channels that everyone has access to in your organization, then everyone will be able to see them. Not only that, they can add the same reaction by simply clicking or tapping it below the message.
You will also notice a number next to each reaction below a message. This shows the number of total people who reacted to that message, with that emoji or symbol as well.
If you put your cursor over a reaction, then you can also see that which members responded with that reaction. And also those you added will be highlighted.
Emoji packs and custom emojis
In addition to the large selection of emojis and symbols, you will find in Slack for reactions, also you can grab even more! In order to see available emoji packs, open a reaction or emoji window, and tap the Add Emoji button.
Choose the Emoji packs tab if you want to see available options. Click or tap one if you want to add it to your collection. Choose the Custom emoji tab to add your own! You will see these simple two-step process which includes uploading your image and giving your new emoji a name.
In order to view emojis in the packs or those, you have created. Then tap the Slack icon in the Emoji Picker. This actually displays all the way to the right at the top of the emoji window on the web and desktop, and also on the bottom in the mobile app.
Choose your default skin tone | Use Reactions in Slack
For emojis that have skin such as faces, hands, and feet, you can also pick the skin tone you want to use. This will actually apply to all emojis that use a skin tone. On the web or desktop, open a reaction or emoji window and at the bottom, you need to click Skin Tones. You will then see about a handful of options, so just choose the one you want to use moving forward.
On the mobile app, click and hold an emoji to pick its skin tone. By default, the skin tone will use that which you have picked for your iOS emoji keyboard.
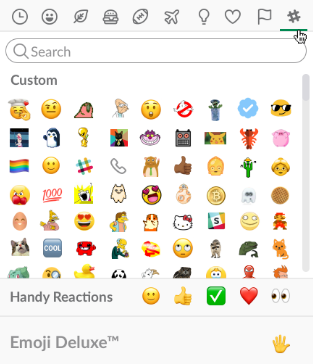
Add custom emoji to Slack
On the top of the standard Emoji set, Slack also allows you to add your own ones. It is actually so much fun to create them. Especially when those are animated emoji as well. Feel intrigued? Just like always, everything is actually as easy as pie:
- Tap on your name in the top left
- Choose Customize Slack
- Then, Add Custom Emoji and upload the picture
- Select its code name (Emoji have names for faster input,)
- And then click Save.
This is how you can remove custom Emoji:
- Tap on your name in the top left
- Choose Customize Slack
- Find the emoji that you want to remove and then click on the icon next to it
- Choose Delete to confirm.
Conclusion
Alright, That was all Folks! I hope you guys like this Use Reactions in Slack article and find it helpful to you. Give us your feedback on it. Also if you guys have further queries related to this article. Then let us know in the comments section below. We will get back to you shortly.
Have a Great Day!






