
Do you guys want to pull movie information straight from IMDb? This guide will actually show you how you can improve content listings through integrating IMDb into Kodi. In this article, we are going to talk about Kodi IMDB Addon – How to ADD IMDB on Kodi. Let’s begin!
Kodi is one of the most famous media center packages available. It can be easily installed or used across a really wide range of platforms also including every Amazon Fire TV device, Apple TV, and Roku. Better still, there’s really little difference between the different versions. If an addon works on desktop, it’ll likely work on mobile devices as well.
Users can install plugins known as add-ons in order to increase the size of their media library. But, the information available on each and every title is mostly very limited. With scraping movie data from the Internet Movie Database (IMDb), then you can find out far more about each title before watching. This article will explain how you can use the IMDb in order to improve your Kodi experience.
IMDB is useful as more than just a website though. You guys can also use it in order to pull information about films in your collection and in order to populate meta details about what you’re watching. If you use the Kodi open-source media center software,and then you can use IMDB to pull up information about your library to be displayed in Kodi. Below we’ll walk you through some of the add-ons that you can install in order to let you use IMDB on Kodi.
Contents
You Need a VPN | kodi imdb addon
Before we can start along with installing the add-ons, we should first consider the issue of security. Though the Kodi software itself is free, open-source, and fully legal to use, and some third-party add-ons exist in a legal grey area. This means that it’s really risky to use Kodi add-ons over an unsecured internet connection. If your ISP or a law enforcement agency checks your online activity. Then they could find evidence of you streaming or downloading content illegally and also you could be liable for prosecution or a fine as well.
NordVPN
Even if you guys are not streaming anything illegally, ISPs and copyright holders will do each and everything they can to persecute your Kodi traffic if they detect it. This can also include throttling, service interruptions, and even more aggressive legal action. So it’s important in order to take preventative measures. Well, the single most effective way in order to hide your Kodi traffic is with a VPN, and also the best VPN bar none is NordVPN as well.
They’ve been around for nearly a decade, constantly pushing the VPN industry forward along with new updates, consumer-friendly policies, and ever more servers added to their gargantuan network as well. Seriously, NordVPN already features up to 5,800 servers in 59 countries, and this number grows all the time. And when most providers offer encryption through strong protocols such as OpenVPN and IKEv2/IPSec. NordVPN took it a step further and developed their very own: NordLynx as well.
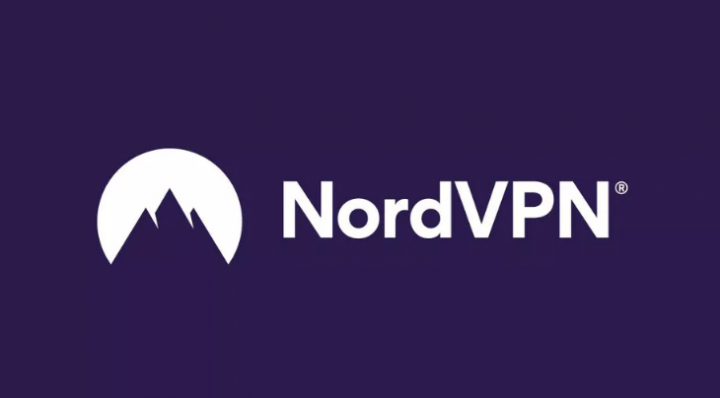
NordLynx utterly stamps out third-party surveillance of your Kodi traffic and simultaneously and solves the number-one complaint about VPNs: that they’re really slow. NordLynx is insanely fast, virtually guaranteeing buffer-free streams no matter where you guys can connect from. It doesn’t really give up anything in security either, that makes it the most sophisticated privacy solution available for Kodi. If that weren’t enough, then keep in mind NordVPN maintains leak-proof servers. It also offers kill-switch protection and codifies zero-logging into its company policy. Not bad for less than the price of Starbucks per month as well.
What is IMDb and how can it improve Kodi or not?
IMDb is one of the internet’s largest collections of information related to movies, TV shows, and video games as well. It currently holds details on almost 5,000,000 titles and up to 8,000,000 actors, actresses, and crew members. So how can you use this data in order to improve your Kodi experience?
When you guys choose a movie or TV show in Kodi, it uses a Python scraper in order to find relevant information. Mostly, you’ll see only the most basic details: the movie’s name and possibly the year it also was release. But, with using a different scraper, then you can find out much more detailed information for any given production.
Kodi IMDB Addon – How to ADD IMDB on Kodi
Let’s now begin via changing the default scraper to one that actually pulls information from IMDb. It’s important to note that this will only affect locally stored content as well. Most addons that permit you in order to change the scraper used give unlicensed streams, so now be wary of these. Remember that official sources will almost always give the most accurate information for their content as well.
Install and Use The Universal Movie Scraper
A scraper is actually a program that pulls information off public websites and also adds it to your files in a neat and organized way as well. In this case, the scraper will tale information from IMDB and also many other movie database sites. And then add it to the videos in your Kodi library. That means that you can tap on any of your movies and see information about the cast, crew, plot synopsis, and much more than that. This add-on pulls information primarily from IMDB, however, can also be used in order to scrape from TMDb, Rotten Tomatoes, Trackt.tv, and many others.
In order to install the Universal Movie Scraper:
- First, start on your Kodi home page
- Choose Add-ons
- Tap on the icon that looks like a box
- Choose Install from repository
- Then select Kodi Add-on repository
- Choose Information providers
- Now choose Movie information
- Now scroll down until you find Universal Movie Scraper and tap on it
- A page that describes the add-on will open. Tap on Install from the menu at the bottom
- Now wait for a moment and a notification will appear when the add-on has been installed as well
Further | kodi imdb addon
In order to change the settings of the Universal Movie Scraper, right-click on the icon and choose Settings. From here you guys can change where information is pulled from actually. By default, information actually comes from IMDB which is what we want. However, if you would rather use another service instead, such as themoviedb.org, and then you can also change this here.
You guys can add a new media folder to your Kodi installation via going to Movies, then to Add videos. And then via navigating to the folder on your hard drive where your movie files actually are. Then a popup will appear actually. Change “This directory contains” to “movies” and also a selection saying “Choose information provider” appears below as well. Choose Universal Movie Scraper here, and then next time you refresh your library you will see information, and then cover art has been added to all your movies as well.
Whenever this add-on is activated, it will then automatically crawl via your movie collection and also pull information about each and every movie from IMDB. You can also check on progress via looking at the white text in the top right-hand corner as well.
Alternative – The Confluence Skin
Another way in order to show IMDB information in your Kodi installation is basically to use a skin along with video details included. A skin changes the look of your Kodi installation without even changing the underlying settings, add-ons, or repositories as well. That means that you guys can switch skins whenever you fancy a new look for your Kodi, also without losing your previous settings as well.
The Confluence skin is specifically famous along with movie buffs thanks to its clean layout and lots of information about movies, that is automatically pulled from IMDB actually. Confluence was the default skin on Kodi v16, however, it was actually changed for v17. If you guys prefer the classic look and you want to have the IMDB information displayed next to your movies. Then you guys can install the Confluence skin like this:
- Begin on your Kodi home page
- Head to Settings (the icon that looks just like a cog)
- Head to Interface settings
- Choose Skin from the left-hand menu
- If you guys are on v17, the option for Skin will read Estuary. Tap on this
- A popup will appear along with skin options. Tap on Get more… on the right-hand side
- Now scroll down the list to Confluence and tap on it
- The installation will actually begin. This might also take a minute or two
- Whenever a popup box appears, now tap on Yes in order to keep changes
- When the installation is finish, then you’ll see that your Kodi now looks just like the old v16 style
Along with the Confluence skin installed, the movies in your collection will also be represented via an image of their poster. Whenever you guys choose a movie on the left, a panel will appear on the right along with all the information about the cast, synopsis, and crew as well. This makes it really easy in order to see the IMDB info at a glance.
Conclusion
Alright, That was all Folks! I hope you guys like this “kodi imdb addon” article and also find it helpful to you. Give us your feedback on it. Also if you guys have further queries and issues related to this article. Then let us know in the comments section below. We will get back to you shortly.
Have a Great Day!
Also See: How to Watch Descendants of the Sun in US – Netflix






